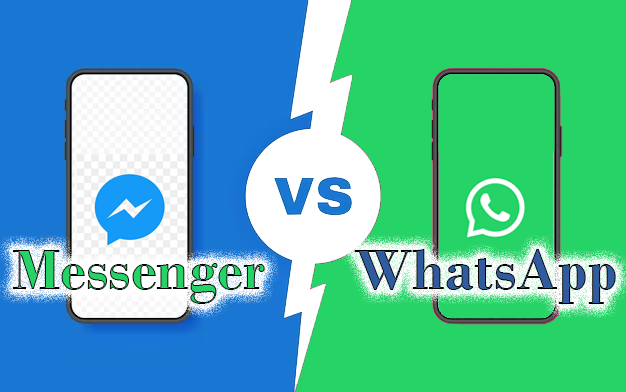If you are looking for a project management tool for small businesses or large organizations and have narrowed your choice down to Monday.com or Asana, we would like to help you make the most informed decision.
In this comparison, we have gone through all the features of Monday and Asana to see how they compare.
What is Monday.com?
Monday.com was founded in 2012 and, since then, has impacted how several teams work across the globe, onboarding more than 160,000 customers.
The service allows individuals and teams to visualize, track, and organize their work and projects. You may consider it a flexible project management tool for building custom workflows.
You will be able to create boards, select from several templates, and automate processes in the life span of your projects.
What is Asana?
Asana is another popular work management service. Founded in 2008, it has onboarded over 100,000 organizations and millions of teams.
Similar to Monday.com, Asana helps you create teams, streamline workflow, and boost productivity by helping you track, organize, and visualize your work.
Monday vs. Asana Feature Comparison
1. Interface
A software’s interface plays an important role, especially for first-timers. You would probably prefer the interface with the easiest learning curve.
Asana offers a simpler interface, using the list and board format. The layout is intuitive and user-friendly. However, the look might seem slightly outdated and not very customizable.

Monday.com, on the other hand, offers a colorful and visually appealing user interface. It features self-explanatory names given to different elements. The dashboard is highly customizable but easy to understand.

It may be hard to pick a winner between Monday and Asana based on their interface, as this will come down to personal preference.
2. Project Management
One of the most important factors to consider when choosing between Monday.com and Asana is how well-suited the platforms are for project management.
Depending on your requirements, you can use one of Monday.com’s 200+ existing templates to create your workflow or build your own from scratch.
Monday.com calls tasks Pulses, and you can:
- Give each Pulse a name.
- Assign it to a team member.
- Set its status.
- Create dependencies among them.
You can assign a single task to multiple people, and there is a quick overview of the time to completion with a progress bar. You can also manage daily to-do lists and weekly team tasks.
A great feature of Monday.com is the visualization of your chosen task in the section above the fold. This lets you see everything in one place, which is handy for team members with a lot on their plates.
You can view Pulses as:
- Lists
- Timelines
- A Gantt chart
- A Kanban board
- Maps
- Pie charts
Both Asana and Monday.com offer Portfolio Management. Monday.com calls this feature Groups. Whenever you create a new Pulse, you can choose its group.
Asana boasts an impressive Portfolio feature that allows project managers to monitor all processes from one control center. In the Portfolio, you can:
- Set the project’s priority, work status, and key dates.
- View a project’s progress in real-time and share portfolios with stakeholders and other team members to keep everyone in the loop.
- Easily track each team member’s workload with timeline charts.
- Assign a value to tasks to communicate their importance.
However, unlike Monday.com, Asana has a one task per person limit. On the plus side, you can make subtask a task in Asana as and when required.
In terms of display views, Asana offers:
- Lists
- Boards
- Timelines
- Calendars
- Progress
- Forms
- Kanban boards
- A powerful Gantt chart
Additionally, you can summarize projects with overviews or briefs, provide status reports, and check off tasks.
3. Accessibility
Monday.com and Asana are web-based services that use cloud-based storage so that you can access them from all devices. Note that each tool will perform the best on your desktop app or browser due to its wide layout. Working on the mobile app may be inconvenient unless you do basic tasks.
The services are compatible with the following devices:
| Device | Monday.com | Asana |
|---|---|---|
| Online Service | Yes | Yes |
| Windows | Yes | Yes |
| Mac | Yes | Yes |
| iOS | Yes | Yes |
| Android | Yes | Yes |
Both platforms can be accessed when offline. Monday can be accessed through any mobile app, while Asana is only available offline through the iOS app.
4. Storage
On Monday.com, the amount of storage available depends on your chosen tier, which is as follows:
- Free: 500 MB
- Basic: 5 GB
- Standard: 20 GB
- Pro: 100 GB
- Enterprise: 1000 GB
In contrast, Asana offers unlimited storage for all its paid tiers, while the free plan limits users to 100 MB per file.
5. Integration
Most project management tools allow integration with third-party apps and software to add more features. While Monday.com has over 50 integration possibilities, Asana has more than 200.
Although fewer, Monday.com integrations are useful and include essential services like Slack, Google Drive, Shopify, Zapier, and MailChimp.
Note that the number of actions between two integrations is limited depending on your plan:
- Standard: 250 actions/month
- Pro: 25,000 actions/month
- Enterprise: 250,000 actions/month
As far as integrations go, Asana is the obvious winner. You can integrate Asana with Slack, Salesforce, Adobe Creative Cloud, Tableau, Zoom, and GitHub.
6. Customer Service
Customer service can make or break a business. If anything goes wrong, it’s crucial to have an option to solve the issue as quickly as possible.
Monday.com excels at customer service. If you sign up, you’ll have access to:
- A knowledge base.
- 24/7 live customer support.
- Live webinars daily.
The webinars are available for all plans, and they explore more complex features in detail. You can always watch the recordings if you miss a live webinar.
Conversely, Asana’s customer service may fall a bit behind. It offers:
- 24/7 customer service, but only for customers on the highest plans.
- A community forum.
- Ample support documentation for a smooth onboarding experience.
7. Pricing
Pricing can significantly affect your choice of project management software. Monday.com and Asana differ in price and pricing strategy. Each service offers a free version.
Monday.com Individual is only available for up to two users. It’s aimed at solo workers looking to keep track of their work and includes basic features. Asana’s free plan, Asana Basic, is available for 15 users. The available features serve as a preview of the paid plans.
Monday.com has a four-tier pricing strategy when it comes to paid plans. This includes:
- Basic: $8 per seat per month.
- Standard: the most popular choice, $10 per seat per month.
- Pro: $16 per seat per month.
- Enterprise: customized pricing.

While you can also choose monthly payments, the listed prices are valid for yearly billing.
It’s important to note that Monday.com pricing is based on groups of seats. To sign up, the minimum number of seats per team is three. The next option is five, and the number of seats increases by five each time. So, you must pay for 15 seats, even if your team has 12 members. This per-group pricing can prove expensive, especially for smaller startups.
On the other hand, there isn’t a minimum requirement for Asana’s plans, and the pricing is done per user. There are three paid plans to choose from on Monday.com:
- Starter: ideal for teams, $10.99 per user per month.
- Advanced: best for companies, $24.99 per user per month.
- Enterprise: pricing is available only by request.

You can choose between yearly or monthly payments. The listed prices are valid when billed yearly.
Both Monday.com and Asana offer free trials for 14 and 30 days, respectively. Also, you’re entitled to a full refund from both platforms if you cancel the subscription within 30 days of purchase.
Sometimes Mondays Aren’t the Worst
Solid project management software can significantly elevate your workplace. To determine the right choice for you, compare the features of each service to the goals your team needs to achieve.
While both Asana and Monday.com offer a similarly great range of options, the latter has a slight edge due to its customer service and pricing. Although feature-rich, Asana lacks the crucial aspect of good business software – even better customer service.
If you are switching to Asana though, make sure to delete your Monday account for the safety and security of your data.
Disclaimer: Some pages on this site may include an affiliate link. This does not effect our editorial in any way.