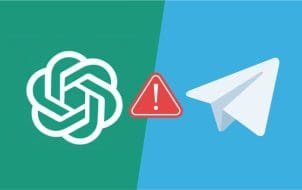If you connect to public WiFi hotspots in airports, cafés, libraries, and shopping centers, you risk your security. That’s because malicious hackers can easily intrude on any public WiFi, especially when you visit unencrypted websites. Suppose you don’t want to compromise your security and have unauthorized organizations monitor your online activity, limit the amount of data you can use, sell your bandwidth, send you annoying pop-up ads, and even use your credit card details for unauthorized purchases. In that case, it’s necessary to use a VPN.
But with so many VPN providers these days, it’s just not enough to assume they provide the same protection against online threats and breaches. Buying the wrong VPN service is the same as not having a VPN!
This is an in-depth, unbiased review of ExpressVPN and Surfshark — two of the most popular virtual private network (VPN) services.
How We Compared ExpressVPN vs. Surfshark
Before we dissect all the features, advantages, and disadvantages of these VPN providers, here are the aspects across which we compared ExpressVPN and Surfshark.
- Features – Does the VPN provider cover all the bases to secure a user’s connection? Does it follow industry standards?
- Compatibility – Does it work with different operating systems (OS) and devices?
- Download Speeds – Will it not compromise speed when connected?
- Geo-blocking – Can it route your traffic through another server in a different country to bypass geo-blocked websites?
- Devices per Account – How many devices can simultaneously use the service?
- Pricing – What is the cost of the service? Is there a money-back guarantee? What about discounts and additional free months? Overall, is it worth the price?
- Payment Methods – Does it offer alternative payment channels to cater to more types of subscribers? Does it offer a convenient payment process?
What is ExpressVPN?
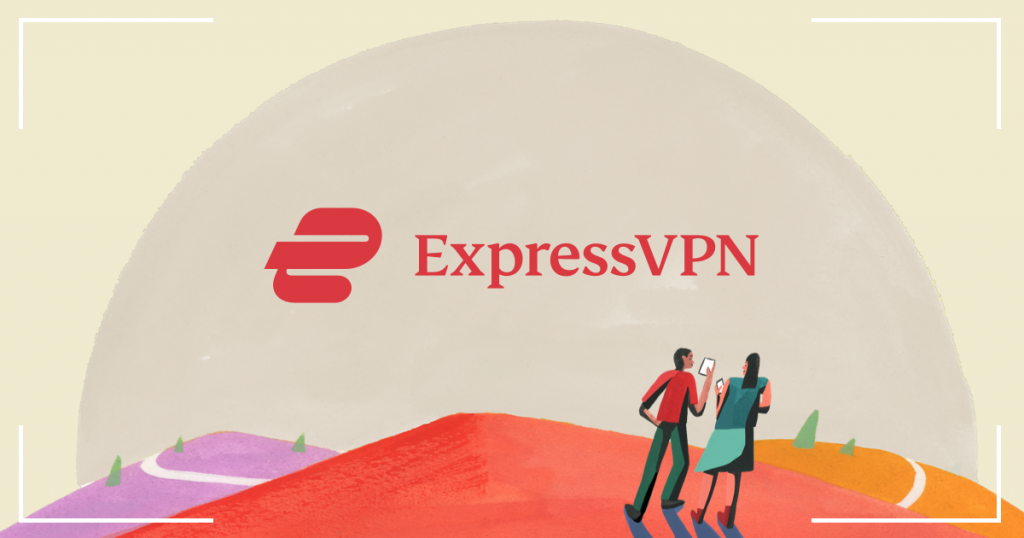
ExpressVPN is a consistent favorite among the Best VPN lists by product reviewers. This British Virgin Islands-based VPN provider began its operations in 2009. With its jurisdiction prohibiting any form of data retention, it has complete assurance to its clients that the company does not keep records of your activities or connection logs.
Many analysts and product reviewers agree that ExpressVPN is unparalleled in its strong privacy and security measures, global server presence, and excellent split tunneling capability.
What is Surfshark?

Surfshark is a VPN service provider with its headquarters in the Netherlands and is one of the newest VPN companies after its launch only in 2018. It was named the best VPN of 2020 by CNN. Two years later, it merged with NordVPN, although both brands are still offered separately to customers. Thus, many of NordVPN’s features are similar to Surfshark’s.
Aside from VPN, the company offers security tools such as Surfshark Alert, Surfshark Search, and Surfshark Antivirus, which can be purchased individually or as a package (Surfshark One).
Comparing ExpressVPN and Surfshark
Let’s take a more in-depth look at what these VPN services offer to their customers.
- Features
- Applications
- Download Speeds
- Geo-blocking
- Security and Data Protection
- Devices per Account
- Pricing
- Payment Methods
- Customer Support
Features
In this section, we’ll examine each service’s features and see if they live up to the hype.
Servers
What’s excellent about ExpressVPN is that it lets you browse from 160 locations with over 3,000 servers in 105 countries. They can select any virtual server location and gain a proxy IP address registered in their chosen country. The traffic will be routed to another country with a faster connection, making it one of the best VPNs for use in Saudi Arabia.
For example, if users connect to the Netherlands, their network traffic will be routed through another server, such as Montenegro. At the same time, their IP address will appear to come from the Netherlands. ExpressVPN also emphasizes that all server locations are within the specified country.

On the other hand, Surfshark has more than 3,200 servers in 100 countries spread across Europe, the Americas, Asia Pacific, the Middle East, and Africa. It offers an obfuscation feature called Camouflage Mode so that even your internet service provider (ISP) can’t detect that you’re using a VPN.
In addition, all of Surfshark’s protocols support all servers, so you can connect without any problems.

Kill Switch
Both VPN services offer a kill switch. ExpressVPN calls its version “Network Lock,” which automatically stops traffic from going in and out of your device when you lose connection. It is available on Windows, Mac, Linux, and several routers.

Surfshark’s kill switch feature is available on Windows, macOS, iOS, and Android, so you can be assured that no personal or valuable data is leaked when your internet connection suddenly gets cut off.

Split Tunneling
ExpressVPN allows two types of split tunneling:
- Traditional split tunneling protects all connected devices and apps but not those excluded by the user
- Inverse split tunneling protects selected devices and apps, while those not on the list are not covered.
ExpressVPN also offers split tunneling for routers through Device Groups that allow Wi-Fi-connected devices to be grouped, with each cluster then connecting to a different VPN server location. Note that the split tunneling feature is unavailable for macOS 11 and above.

Surfshark calls its split tunneling feature Bypasser. It allows you to choose the app and websites you want to route to a VPN connection or select only the apps that will go through the VPN tunnel (Reverse Bypasser). This feature is available only on Android and Windows.
Best-in-class Encryption
Both VPN services use the Advanced Encryption Standard (AES) with 256-bit encryption, more commonly referred to as AES-256. This encryption standard, which is more challenging to crack than other types, is also used by the United States government and top companies to secure their private information.
Private DNS
Both services provide private Domain Name System (DNS) to its customers. This eliminates the risk of public DNS servers from being recorded by internet service providers (ISPs), advertisers, and content delivery networks each time a user makes a query. ExpressVPN handles DNS requests automatically using the same tunneling protocols and encryption, so response times are faster. The company also emphasizes that it does not share DNS requests with any third party.

ExpressVPN and Surfshark handle DNS requests automatically, using the same tunneling protocols and encryption. As a result, response times are faster. They do not share DNS requests with any third party.
No Activity or Connection Logs
All VPN vendors promise a no-logs policy. Otherwise, they won’t gain their customers’ trust. ExpressVPN explicitly states that it does not record IP addresses, browsing histories, traffic destinations, metadata, time of VPN connection, and DNS queries. However, to troubleshoot some technical issues on its apps and resolve network problems, it records the following: activated apps and their versions, selected VPN server location, dates connected to the service, and total data transferred. Other than these, it does not intend to broaden its scope of data gathering.
Likewise, Surfshark guarantees that it does not keep logs on IP addresses, browsing history, used bandwidth, session information, network traffic, and connection timestamps.
Tools
ExpressVPN boasts several tools for free, regardless of whether you are a subscriber or not. These include:
- What is my IP? – allows to verify their current assigned IP address, location, and ISP
- DNS Leak Test – checks if the DNS servers are being logged on every website that is visited
- WebRTC Leak Test – identifies any instances of leaking private information and exposed IP addresses
- Password Generator – provides securely generated passwords that take thousands of years to crack
Surfshark, on the other hand, offers the following tools:
- VPN Speed Test – test VPN connection speed; currently available on Windows VPN app only
- DNS Leak Checker – checks if the DNS servers are being logged on every website that is visited
- IP Address Checker – verifies if the user address is visible and if sites can identify it
- WebRTC Leak Checker – helps reduce lag time for video, chat, and live streaming activities
- CleanWeb – an ad blocker tool to prevent malicious ads and malware
- MultiHop – lets you connect to two servers simultaneously
Browser Extensions
Both VPN services have browser extensions for Google Chrome, Mozilla Firefox, and Microsoft Edge.
Protocols
ExpressVPN uses protocols such as:
- Lightway – UDP, Lightway – TCP, OpenVPN – UDP, OpenVPN – TC, L2TP/IPSec (for Windows apps), and IKEv2 (for Mac, Windows, iOS, and router apps).
- Lightway – UDP, in particular, was developed in-house and is ideal for optimizing speed. Although it’s a bit slower, the TCP version connects better on selected networks. When set to automatic, ExpressVPN selects the most appropriate protocol for the user’s network.
Surfshark uses WireGuard, IKEv2, and OpenVPN. Because WireGuard has fewer code lines (only 4,000), it is less prone to security risks and can be better managed.
ExpressVPN does not support WireGuard, unlike Surfshark, because it does not want to assign a static, single IP address on a public or virtual network. However, Lightway possesses reliable encryption architecture, fewer lines of code than OpenVPN, and a more stable connection.
Compatibility
ExpressVPN and Surfshark offer apps that are compatible with Windows, macOS, Linux, Android, and iOS. You can also use them on all connected devices such as Chromebook, Fire TV Tablet (or Kindle Fire), and routers.
Note that Surfshark’s free trial is only offered on Android, iOS, and macOS.
Download Speeds
We tested both VPN services and found ExpressVPN offers better speed and reliability.
ExpressVPN and Surfshark speed test results:
| ExpressVPN | Surfshark | ExpressVPN | Surfshark | |
| Protocol | Lightway – TCP | Lightway – TCP | WireGuard | WireGuard |
| Device used | Windows 10 PC | Mac | Windows 10 PC | Mac |
| Ethernet | 620 Mbps | 615 Mbps | 618 Mbps | 608 Mbps |
| Wireless | 110 Mbps | 106 Mbps | 108 Mbps | 104 Mbps |
Note: Surfshark offers the Small Packets feature, which is available only on Android devices. This feature reduces the size of packets sent to improve connection speed.
Geo-blocking
ExpressVPN has expanded its access to many streaming sites, including Apple TV+, Amazon Prime Video, BBC iPlayer, Disney+, HBO, Hulu, Netflix, Showtime, and Sling TV.
Many streaming site fans use Surfshark because it allows them to tap into servers with access to streaming libraries, including Netflix, Amazon Prime Video, Hulu, HBO Max, Disney+, and BBC iPlayer.
Security and Data Protection
ExpressVPN features TrustedServer technology that prohibits its servers from recording any information on the hard drive as every data is cleared upon rebooting because it runs on RAM.
Surfshark, on the other hand, boasts of its security tools such as CleanWeb (to block ads and malicious links), Surfshark Search (tracker search tool to prevent data logs), and Surfshark Alert (online database checker for stolen information).
Pricing
ExpressVPN offers the following pricing plans*:
| Plan | 1 year | 6 months | 1 month |
| Monthly Payment | $6.67 | $9.99 | $12.95 |
| Discount | 49% | none | none |
| Remarks | Includes 3 free months, then billed every 12 months | billed every 6 months | billed every month |
There’s no free trial available for ExpressVPN, but you’ll get a 30-day money-back guarantee plus a 1-year unlimited cloud backup (for the 12-month package, which comes with three months of free service). No other VPN comes close with such a premium service, which is why we voted it as our best VPN Service last year.
Surfshark offers the following pricing packages (Surfshark Starter)*:
| Plan | 2 years | Annual | Monthly |
| Monthly Payment | $1.99 | $3.49 | $10.99 |
| Discount | 82% | 68% | none |
| Remarks | $55.72 for the first 28 months (with 4 months free) | $41.88 billed every year | $10.99 billed every month |
All plans come with a 30-day money-back guarantee and ad-blocker tool.
*Pricing packages as of January 2024.
Payment Methods
Express VPN accepts major credit cards (Visa, Mastercard, American Express, Discover, and Diners Club International), PayPal, Bitcoin, and other payment channels such as UnionPay, iDEAL, QIWI Wallet, SOFORT, giro pay, PIX, SEPA, Mint Payments, Mercado Pago and EPS Überweisung, among others.
Surfshark, on the other hand, accepts major credit cards (Visa, Mastercard, American Express, Discover, and JCB), debit cards, Google Pay, and selected cryptocurrencies.
Customer Support
ExpressVPN offers subscribers various ways to access customer support. This includes video tutorials, knowledge base articles on troubleshooting, and step-by-step guides. A 24/7 live chat is also available to answer questions.
On the other hand, Surfshark offers its Support Center, which has online setup tutorials and articles, 24/7 customer support, and email support.
Final Verdict
Below is a summary of the findings in this VPN service comparison:
| Features | ExpressVPN | Surfshark |
| Servers | >3,000 servers in 160 locations and 105 countries | >3,200 servers in 100 countries |
| Kill Switch | Available | Available |
| Split Tunneling | Available | Available |
| Best-in-class Encryption | AES-256 | AES-256 |
| Private DNS | Available | Available |
| No Logs | Yes | Yes |
| Tools | What is my IP? (free) DNS Leak Test (free) WebRTC Leak Test (free) Password Generator (free) |
VPN Speed Test (free) DNS Leak Checker (free) IP Address Checker (free) WebRTC Leak Checker (free) |
| Speed Test Tool | Available | Available |
| Browser Extensions | Google Chrome Mozilla Firefox Microsoft Edge |
Google Chrome Mozilla Firefox Microsoft Edge |
| Protocols | Lightway – UDP Lightway – TCP OpenVPN – UDP OpenVPN – TC L2TP/IPSec (for Windows apps) IKEv2 (for Mac, Windows, iOS, and router apps) |
WireGuard IKEv2 OpenVPN |
| Compatibility | Windows macOS Linux Android iOS Many devices |
Windows macOS Linux Android iOS Many devices |
| Download Speeds | Faster | Fast |
| Geo-blocking | Yes | Yes |
| Security and Data Protection | Strong | Strong |
| Devices per Account | 5 | Unlimited |
| Pricing | $6.67 / month (1-year plan)* *includes 3 free months |
$3.49 / month (1-year plan) |
| Payment Methods | Credit cards, PayPal, Bitcoin, etc. | Credit cards, debit cards, PayPal, crypto |
| Customer Support | Excellent | Excellent |
Based on the criteria above, ExpressVPN is better than Surfshark in terms of performance, features, security, and support. Although Surfshark has no user cap for simultaneous connections using a single account, ExpressVPN offers better performance, speed, and security.
However, Surfshark is a better option if you’re looking for a more affordable monthly rate and unlimited devices that can use a single account. ExpressVPN, on the other hand, offers high-level security measures and user-friendly features.
Disclaimer: Some pages on this site may include an affiliate link. This does not effect our editorial in any way.