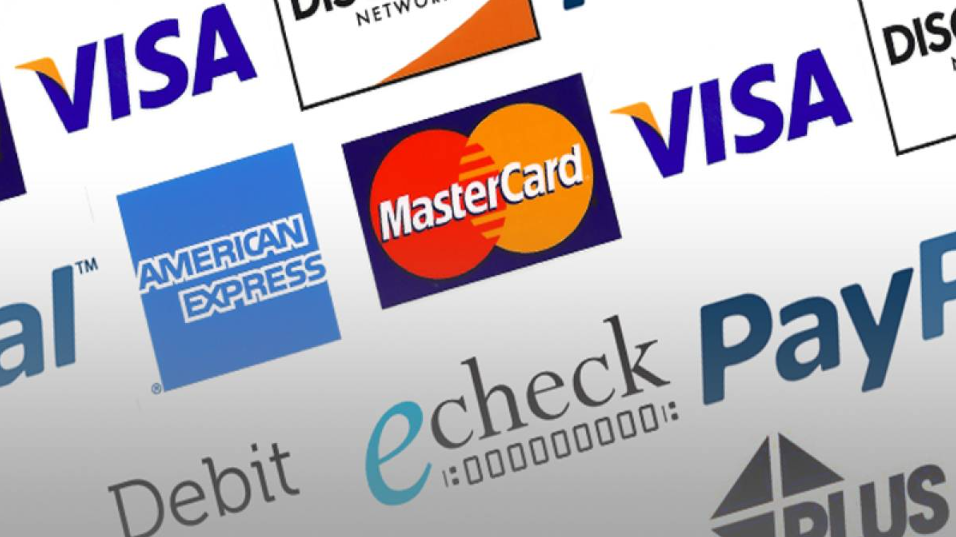Cognito Forms is a popular online form builder businesses use to gather data, track performance, and seamlessly manage everything. However, it’s not perfect for every occasion, and you might be looking for alternatives that will work for you. This article will list the top Cognito Forms alternatives that are worth trying.
1. Jotform

Jotform is one of the best alternatives to Cognito Forms. It provides many quality features for a smoother workflow, making it suitable for novices, professionals, and small and big businesses. Jotform has both free and paid versions. Use the free tier for testing, but opt for the paid plan if you already understand the world of online form builders.
Jotform’s user interface is straightforward. All the navigation bars have been neatly placed and are easily accessible. It contains templates categorized based on their optimal use. For instance, if you need an interview, consent, employment, or feedback form, you must choose a template for one of those options.
These templates are also highly customizable. You can do basic editing by switching the color scheme, size, and font. If you want more, you can head to the advanced designer bar, change your layout, logo, and label styles, and even do a bit of coding using CSS.
After you finish your form, Jotform allows you to share it in several ways. You can embed it into your website, add it to your Facebook page, send it through email, add it as a feedback button, or share it as a PDF.
Jotform has multiple payment options, including PayPal, Apple Pay, Google Pay, Skrill, and Stripe. You can also integrate it with other work apps like Slack, Google Drive, MailChimp, or Gmail.
Pricing:
If you choose a paid version, this is how much you’ll spend:
- Starter users: Free with limitations.
- Bronze users: $34 per month, billed annually.
- Silver users: $39 per month, billed annually.
- Gold users: $99 per month, billed annually.
Free Trial: The Starter plan is the free trial.
Download: Jotform is available for web, Android, and iOS.
2. Zoho Forms

Zoho Forms allows you to collaborate with your colleagues throughout your work process. If you are in a large organization and need to run through multiple people, Zoho Forms is your best bet. It allows you to make requests and get approvals in real time from respective individuals, making task management easier.
Zoho has many templates; you can customize the output to suit your brand. Once done, you can share your form in various ways. You can embed it on your website, generate a QR code, and share it in email campaigns.
If you’re interested in your website’s performance, Zoho allows you to keep track of your analytics data, like traffic and campaigns, through UTM parameters, Google Analytics, or Facebook Pixels.
Zoho has integrated apps like Zoho CRM into Zoho Campaigns, Zoho Sales, Zoho Recruit, Zoho Signs, and Zoho Sheets to work with forms. You can also use apps outside its suite. These include Microsoft Teams, G Suite, Google Sheets, and Zapier.
Pricing:
Zoho offers free and paid plans. Below is a breakdown of the paid plans:
- Basic: $10 per month, billed annually.
- Standard: $25 per month, billed annually.
- Professional: $50 per month, billed annually.
- Premium: $90 per month, billed annually.
Free Trial: The free plan is the trial.
Download: Zoho Forms is available for web, Android, and iOS.
3. Google Forms

Google is the go-to work ecosystem for many people globally. It’s so dominant that it shouldn’t be a surprise that it contains a dedicated form creator suite. Google Forms are easy to use and allow you to produce a form without having technical knowledge. Plus, it’s free.
All you need to do is open a form, put in a title, provide a description, and start filling in your questions. You can modify the form to your liking. You have options for short or paragraph-type answers, multiple choices, and checkboxes. You can mark questions as required so that your respondents have to answer specific questions.
You can choose from a variety of templates. That said, Google Forms falls short compared to other options listed, and its templates and results are usually a bit basic. Once you’re done, send the form via email, link, embed code, or through Facebook or X to your respondents. If you need multiple people to see the responses generated, all you need to do is add them as collaborators.
Perhaps the turning point for Forms is that Google apps work seamlessly across its ecosystem. You can make your Google Forms public and connect it to Google Sheets to share the responses with people within and outside the Google ecosystem. Make sure to learn some useful Google Forms keyboard shortcuts to speed up your workflow.
Pricing:
This service is free for individuals but is part of the Google Workspace package for organizations and businesses that are priced as follows:
- Business Starter: $6 per month with a one-year commitment.
- Business Standard: $12 per month with a one-year commitment.
- Business Plus: $18 per month with a one-year commitment.
Free Trial: You get a 14-day free trial on paid plans
Download: Google Forms is available on the web.
4. Microsoft Forms

Microsoft Forms are similar to Google Forms. If you’ve used either, the only difference is the provider. If you don’t have a Microsoft account but need to make a quick form, you can try it out for free. Add the title of your form, provide a descriptor, and add as many questions as you want.
Participants can enter answers in multiple-choice, text, or rating systems. You can add images to your options list and the question itself, and it is also possible to modify the theme’s form.
You can sign into your Microsoft account to enjoy other features like collaboration and integration with Microsoft apps, AI experiences, auto-saving your work, or analyzing results.
Once completed, you can share your form via a link or QR code and embed it via HTML code or email.
Pricing:
Microsoft Forms is free for basic functionality; you will need a paid Microsoft 365 subscription for advanced functionality.
- Microsoft 365 Personal: $69.99 per year
- Microsoft 365 Family: $99.99 per year
Free Trial: You get a 1-month free trial of Microsoft 365.
Download: Mircosoft Forms is available for the web.
5. Formstack

Formstack will easily let you make complex forms in no time. There are also plenty of tutorials that help you to find your way around.
You can select pre-build forms or build one from scratch and tinker with it to suit your needs. When you are ready to share the form, you can email links to your recipient, share on social media, and embed it on your website.
It includes data and analytics with a conversion kit, field validation, file uploads, Forms API, and Webhooks. You also get security features like data encryption, password protection, compliance, 256-bit SSL, PGP Email Encryption, and invisible reCAPTCHA.
Formstack offers team features like user permissions, workflow, subaccounts, approvals, and portals and includes payment features, such as calculating fields, PCI-compliant forms, discount codes, and payment processors. No wonder Formstack is among the best online form builders you should try.
Pricing:
Formstack plans include:
- Forms: starts at $50 per month, billed annually.
- Documents: starts at $92 per month, billed annually.
- Sign: starts at $18 per month, billed annually.
- Suite: starts at $191 per month, billed annually.
- Enterprise: Pricing is tailor-made.
Free Trial: You get a 14-day free trial.
Download: Formstack is available on the web, Android, and iOS.
Which Is the Best Cognito Form Alternative?
Automation is an essential element for businesses today. Online form builders allow enterprises to streamline their processes, reduce unnecessary paperwork, and cut down costs. The best Cognito Form alternative depends on your needs, but each of the above is worth checking out.
Disclaimer: Some pages on this site may include an affiliate link. This does not effect our editorial in any way.