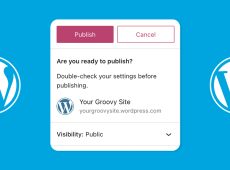A favicon is also known as a site icon, and in many ways, it is similar to an app icon on Windows. It is a little image that appears in browser tabs next to the site name. It’s a small but important element, helping you easily identify sites and navigate to them from your browser’s tab bar. A favicon can also be a powerful part of site branding, but new site owners may not know how to set it up.
This guide will cover how to add a favicon to your WordPress website.
How to Add Favicon to a WordPress Site
There are no less than four different methods you can use to add a favicon to your WordPress site. The most straightforward method is using the WordPress Customizer, but you may consider an alternative approach to have extra control over how your favicon appears.
Using the WordPress Customizer
Using the WordPress Customizer is generally the fastest and most accessible way to add a new favicon whenever you want.
- Open the WordPress dashboard.
- Click the Appearance button in the side menu, then select Customize.

- Head to the Site Identity tab to access various site customization tools.
- Scroll to the Site Icon section and click on Select site icon.

- Find an existing image from your WordPress Media Library to use as your favicon or upload one from your device.
- Once you pick an image, click the Select button to confirm it.

- Depending on the size of your image, you may have to crop it or click Skip Cropping to proceed without it.
- Press the Done button to finalize your new favicon.
Using a Favicon Plugin
WordPress is famed for its many plugins, allowing you to enhance your site with various new features and functions. Some plugins can help you add and manage favicons, too. The plugins usually give you extra options to edit your favicons compared to the WordPress Customizer. Here’s how it works:
- Head to your WordPress dashboard’s Plugins section and click Add New Plugin.

- Search for your chosen favicon plugin. A popular one to start with is the Favicon by RealFaviconGenerator. Click Install Now on your chosen plugin.

- After the installation, click Activate to switch it on.
- With the plugin installed, you can hover Appearance on the left pane and click Favicon on the right to add a new one.

- Click Select from the Media Library to either upload or pick a favicon image from your library.

- Press the Generate favicon button to visit the RealFaviconGenerator website and customize your image, adding margins or changing the background.

- Click Generate your Favicon and HTML code to create and add your new image to your WordPress website.

Using the WordPress Full Site Editor
Sometimes, you may prefer to use WordPress’ Full Site Editor to add your site icon. This is particularly recommended for sites that are running on block themes.
- Click Appearance and Editor from the admin menu.

- Head to the Patterns submenu and click on Header.

- Press the Pencil icon to start editing your header pattern.
- Select the + button and search for the Site Logo block, which you can then drag and drop onto your site’s header.

- Press the Upload button and pick your favicon image from your existing library or upload it from your device.
- Find and activate Use as site icon in the block settings sidebar to set your chosen image as the favicon.

- Press the Save button to confirm the changes.
The Manual Method
You can also add a favicon 100% manually. It takes a little extra time and tends to require a little more experience and WordPress expertise. But if you know what you’re doing, it can be a good way to set up a site icon exactly as you want.
- Head to the RealFaviconGenerator website.
- Click Select your Favicon image and upload the image you want to use.

- Edit as needed, and click Generate your Favicon and HTML code when finished.

- Download the Favicon Package and leave this page open since you will still need the code on it.

- Use FTP (File Transfer Protocol) to access your WordPress data.
- Go to the main directory and upload your favicon package.
- Open the file header.php and paste the HTML code you generated earlier to complete the setup of your site icon.
Why You Should Add a Favicon to Your WordPress Site
As seen, there are several ways to add favicons to your site. But you might wonder why you’d want to add a favicon in the first place or whether you need one. Here are some of the main benefits of using site icons:
Brand Identity
Arguably, the most important reason to have a site icon is to develop your brand’s identity. A favicon is part of your image, like a website name, logo, and style. It may only be a small icon, but it plays a big part in building brand awareness and helping to make your site or blog easier for people to recognize.
User Experience
Another handy reason to set up a site icon is for the benefit of your users. Many people open several tabs in their browsers and rely on favicons to rapidly navigate and switch between them. If you create a clear and recognizable icon, your users will have an easier time browsing and accessing your site, even when many other sites open in the same window.
Add Favicons With Ease
No site design can be complete without a favicon, and ensuring your site’s icon is adequately set up for all your users to see is essential. Fortunately, WordPress offers several methods to add or change your site icon whenever you like, from plugins to the simple WordPress Customizer method.
With a favicon added, you might want to learn how to use Code Blocks in WordPress.
FAQs
How do you create a favicon?
Before adding a favicon to your WordPress blog, you’ll need to make one. You can use various image creation tools and favicon generators to make one quickly or use your own image editing software to create it from scratch. It’s best to save your favicon in PNG format to avoid issues and ensure it’s sized at either 16 x 16 or 32 x 32 pixels.
What makes a good favicon?
Good favicons are clear, simple, and easy to remember and recognize. They usually have a transparent or solid color background, with a symbol of some kind on top. Most of them only use one or two colors and typically have some meaning or relation to the brand or blog they represent. You can look at favicons for your favorite websites to get inspiration.
Disclaimer: Some pages on this site may include an affiliate link. This does not effect our editorial in any way.