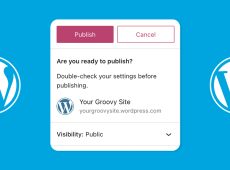When you dive into WordPress, you will see a lot of tools and features that you can use to customize your site. One of the most important aspects of a site is the header, the uppermost section of the website where the site title, menus, and logo are displayed. WordPress provides header customization options like color choices, font styles, or layout edits.
If you have added a header to your WordPress site, this guide will show you how to personalize it without getting into complicated theme file changes.
How to Edit the Header of Your WordPress Site
The header plays a significant role in the website’s appearance, feel, and function. Here’s a step-by-step guide on how to customize the header:
- Log into your site’s WordPress admin panel.
- Click on Appearance, followed by Customize.

- Select Header Options. The specific name may differ depending on your theme.

- Make necessary adjustments as per your liking; see how they would appear on your website by previewing them.
- Click Publish after applying new settings.

This way, you can make changes in the header without directly modifying theme files.
Besides customizing the header, you should also add a favicon to your WordPress site.
How to Customize Your WordPress Site’s Header
There are advantages to customizing your header in your WordPress site. It will improve your site and enhance its appearance. Here are some ways to do so:
- Make it unique, and let your site stand out from others by using an exclusively designed header. When designing your site, you can choose color schemes, font styles, and layouts corresponding to the desired look.
- Change the header to reflect alterations in the brand identity. As a business progresses differently over time, it is appropriate to adapt its visual representation regularly.
- You can create holiday or seasonal headers to make your website more festive. Custom headers are one of the simplest ways to decorate a site for an event.
- Use a responsive design to make your header suitable for mobile devices. The mobile header may be made minimalistic and straightforward.
- You will improve navigation by changing the layout of your header and menu options. Create important links bigger.
- Catch visitors’ attention right from the beginning by employing catchy images like hero images or videos in your header for better conversion rates.
- Before creating any design through WordPress, it is worth noting that customizing your heading will help make an excellent first impression and give life to your brand.
Adjusting the Layout
The header is also crucial as it determines how the eye will move across the pages. WordPress allows you to adjust alignment, padding, height, and other settings related to the layout of your header directly from Customizer.
Under Header Options in the Customizer, you might want to change a few details to change its appearance. These can include alignment, width, space, and height options.
For example, you can align your header centrally or justify it to the right or left. If you prefer a bolder look, you can increase the height or lower it for a more compact one. You might also want to put more whitespace around your content by applying generous padding or reducing it so that elements appear seamlessly stacked.
If you preview the changes, you can see how the adjustments affect your layout immediately. Once satisfied with the new look of your website’s header, save these and apply.
Adding Logos and Images
To insert logo, graphics, and photos to your header, follow these procedures:
- Click on Appearance, then Customize on your WordPress dashboard.

- Scroll down until you find the section labeled Header Options.
- Some menus may have suboptions; click on Header style options or any option that holds your logo settings.

- Select the image you want to use by clicking Upload under the Logo Header Background Image section. The name may be different in your theme.
- Choose a file from your computer. The maximum size is generally 2000 × 1200 pixels.
• Use the alignment tools to position your image where you want it. Center aligns is best for logos. - Resize the image proportionally by dragging in or out its corners. Adjust size and position as per your needs.
- Save the custom header by clicking on Publish.

Using this method, you can insert any graphic or picture with attractive headers. Ensure that your images have high resolution for better quality outcomes. For logos, utilize an official brand asset or recreate it using a vector graphics application.
Troubleshooting Issues
In WordPress, it can be a challenge to personalize headers at times. Here are some common problems and solutions:
- Cannot modify header information errors – These errors mean that there is an attempt to send headers after output has already started. This is usually caused by plugins or themes that have not been well-coded. Try disabling one plugin at a time to establish the conflicting one. Alternatively, change your theme for accurate identification.
- Plugins or themes conflict – Custom header settings may interfere with certain plugins or themes. Deactivate plugins and switch to the default theme, like Twenty Twenty, as a test case. A theme conflict happens if your header works in the default theme but not the main one. The developer’s support resources should be consulted.
- Issues resulting from upgrading the WordPress version or theme – At times, upgrades can break customizations such as headers. Go back to an earlier version and confirm that it is at fault. If you revert and it works, try doing small updates simultaneously instead of all.
- Customizer edits problems – Editing your header using theme files without the Customizer might make it impossible to edit via Customizer. Consider a child theme for custom code changes, or delete the custom header code and begin afresh in the Customizer.
- Edits fail to appear on the homepage – Ensure you have assigned your customized header to all relevant template files, such as home.php, front-page.php, and others. More details about templates are available in your theme’s documentation.
Unleash Creativity – WordPress Header Customization
WordPress is a great website builder for businesses. It gives you options for header customization. Personalizing your header is worth every second because, besides adding a touch of uniqueness to your site, it improves its functionality, making it more appealing to users.
FAQs
Several plugins, such as Elementor, Beaver Builder, and Header Footer Code Manager, will assist you in customizing your headers. Selecting one that would meet your specific needs and harmonize with your theme is important.
WordPress themes differ in terms of their customization options for headers. Some themes allow you to have a highly customizable header section where you can adjust color schemes, fonts, alignments, and add elements, among other things, while others are less flexible. Always refer to specific details on theme documentation.
To confirm if your changes have been saved, always check your site. Moreover, it may be necessary to switch off plugins and themes after the other to establish whether there are any conflicts with them. To add to this, a browser cache clearing can help.
Instead of using fixed designs, employ responsive designs when making your header. Additionally, each header element must resize and change position flawlessly on various screen sizes. Additionally, specific mobile optimization options are provided by some themes and plugins.
Disclaimer: Some pages on this site may include an affiliate link. This does not effect our editorial in any way.