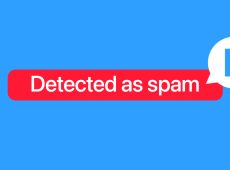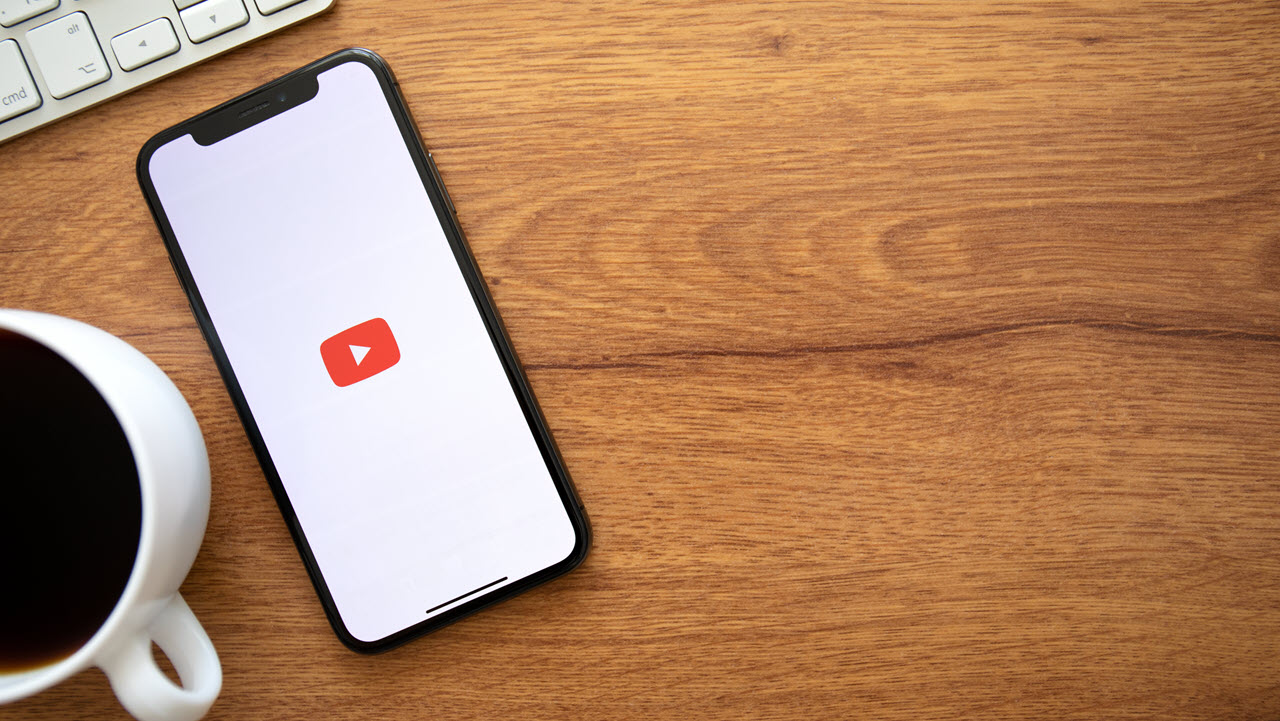Do you want to remove a comment you made on a site from Disqus? Maybe it violates the service terms, has typos, or its sentiments no longer resonate with you. Whatever the reason, Disqus makes it easy to remove comments from your account. Let’s see how to do this.
How to Remove a Comment on Disqus
If you’ve left a comment on a site via your Disqus account that no longer represents you and your thoughts, you can remove it. This gives you control over your comments catalog and eliminates any that you no longer think should be there.
Here are the steps to delete a comment from your Disqus account:
- Log into your Disqus account first.
- Once logged in, you’ll see your profile picture in the top right corner.

- Hover over it and select View Profile from the drop-down menu.

- On your profile page, switch to the Comments tab. This will display all your Disqus comments.
- Scroll down and find the comment you want to remove.
- Once you find it, you’ll see View in discussion below it. Click this link to access the original comment thread.

- Click the three dots icon next to your comment.
- From the drop-down menu, select Delete.

- A pop-up will appear asking if you want to delete the comment. Click OK to confirm.
However, this only removes the comment from your account, not from the site where you originally left it. The site owner may still have a copy of your comment on their end. In case you cannot find your comment, Disqus spam filters might not approved it.
If you want to remove the comment from the site entirely, you can contact the site owner and request them to delete it. Alternatively, you can report the comment to Disqus if it violates their comment policy.
How to Edit Your Disqus Comments
If you’re a registered Disqus commenter, you likely have the option to edit your comments. However, this option is only available for 7 days after posting. After that, it’s permanent, and you can’t change it.
To edit your Disqus comments, follow these steps:
- Log in to your Disqus account.
- Click on your profile picture and select View Profile.

- On your profile page, click on the Comments tab.
- Find the comment you want to edit and click View in discussion. This will take you to the original comment thread.

- If the comment is less than 7 days old, you’ll see an Edit button below it. Click on it.
- When you’re done editing, click Save Edit to update the comment.
Your revised comment will now appear in the comment thread and on your profile page. If the comment is older than 7 days, the Edit button will not appear, and unfortunately, there’s no way to edit it. The only option is to delete and repost the comment with the correct information.
Can You Delete All Your Disqus Comments at Once?
Unfortunately, there is no option to delete comments in bulk in Disqus. So, you will need to remove each comment manually. However, if you have a lot of comments and prefer not to delete each one individually, the only option is to delete your entire Disqus account.
To delete your Disqus account, follow these steps:
- Open Disqus and log into your account.
- Click on your profile picture in the top right corner and select Settings.

- From the left sidebar, click Account.

- Scroll down to the bottom of the page.
- Under Delete Your Disqus Account, click Delete.

- Choose a reason for deleting your account.
- Please enter your password and click Delete my account.

This may take up to 24 hours to complete. After that, all comments and account information will be permanently deleted. Since this process is irreversible, think twice before choosing this option.
Delete Irrelevant Comments to Be a Trustworthy Source
Disqus acts as an online community hub; it allows you to communicate and interact with others. Remember, your comments reflect your thoughts and opinions, which impact your credibility, and the owner may also block you on Disqus. If your comments lack value or misrepresent you, remove them to enhance your online reputation.
FAQs
Yes, you can flag comments that violate Disqus’ Community Guidelines. For this, click on the “flag” icon below the comment and choose the reason for flagging. If the flag icon is absent, click the three dots and select Flag as inappropriate.
In Disqus, you have the option to leave comments as a guest. Guest comments don’t require registering and creating a Disqus profile. You can’t remove the comment yourself if you comment as a guest, but you can speak to the site moderator to remove it.
Disclaimer: Some pages on this site may include an affiliate link. This does not effect our editorial in any way.