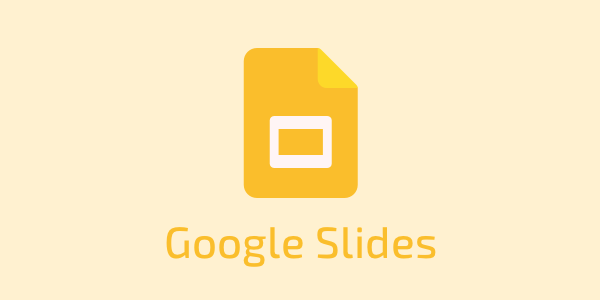Adding Widgets to WordPress is one way to improve the user experience. However, there are several other ways to improve your site. One factor that attracts people to a WordPress website is its font style. Choosing a better font style for your website will help it look more appealing to visitors. Your font style can impact your site, and changing the font is not as difficult as it seems.
This article will help you learn how to change the font of your WordPress site.
How to Customize the Font in WordPress
Through WordPress Typography
In WordPress, you can customize your website’s interface. For example, you can change the font style to enhance your site’s aesthetic appeal.
- Log into your WordPress dashboard.
- Click on Appearance from the left sidebar.
- Choose Customise.

- Select Typography or Typography Options. Depending on your theme, these options may be embedded within the Global menu.

- Now select Headings and your preferred Base Fonts.
- Adjust the font size from the options on the left.
- Change the font style by clicking the options you prefer and clicking Publish.

Besides changing the font, you can edit the header on your WordPress website to make it stand out.
Using Plugins
Another method of customizing your WordPress fonts is using plugins. The steps will depend on your plugin; however, below, we use the Fonts Plugin Google Fonts Typography.
To access the theme customizer:
- Log into your WordPress dashboard.
- Hover the Plugins option on the left and click the Add New Plugin option.

- Search for Fonts Plugin Google Fonts Typography and click its Install Now button.
- Click Activate.

- Click Customize Fonts on the left pane.
- This will open the WordPress Customizer, where you will find new font customization options for the Fonts Plugin Google Fonts Typography plugin.
- Click on any and select the options as you please, then click the Publish button to finish.

A plugin is a great option to use when the default theme of your WordPress website does not provide enough font customization options.
Other Recommended Plugins for Advanced Font Control in WordPress
- Google Fonts for WordPress – This plugin includes Google’s font library with over 1,455 fonts and granular control over their properties.
- Custom Fonts – This allows you to add fonts to your WordPress site, not just the standard web-safe ones. You may use any font files from your computer.
- Better Font Awesome – A plugin that provides configuration options and makes all the Font Awesome icons available.
- Typography Options – This lets you modify all typography elements, such as size, style, color, spacing, alignment, and transformation.
These are some of the WordPress plug-ins that allow you to use different types of typography. You can play around with these options until you find the font styling that best suits your needs.
WordPress Font Adjustment
Change the font on your WordPress website to improve its aesthetic appeal. Combining your desired color with the font style will significantly impact your site, attracting more visitors. To achieve this, follow the guide in this article to create a new look that suits your style.
FAQs
Yes, you can also change the font size in WordPress when you are changing the font face by clicking on the “Normal Size” button under the “Headings” dropdown menu.
If you want to change the background color in WordPress, visit the “Customizer” area and click on “Colors & Backgrounds.” From here, you can choose from various default swatches, enter a hex code, or use the color slider to pick a custom color.
Yes, when modifying font style in WordPress, you can set preferences for both headings and base text.
Disclaimer: Some pages on this site may include an affiliate link. This does not effect our editorial in any way.