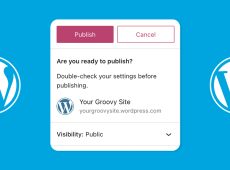Linking one WordPress page to another is vital to creating a cohesive website and blogging on WordPress. By hyperlinking, you build a bridge of content and make it easier for people to navigate between them. They help direct your audience to relevant materials and improve your content value.
Navigating WordPress may seem overwhelming, particularly regarding technical aspects like linking to another page. But it’s not as difficult as it might first appear. This article will give you a simple yet precise procedure for linking using the Guttenberg Editor with WordPress.
How to Link to Another Page in WordPress
Linking pages is a must in the WordPress world to enhance content navigation. The Guttenberg Editor, which allows users to add direct links and improve their content, has simplified the process.
- Launch your WordPress dashboard.
- Open an existing post where you want to add links, or click Posts, then Add New Post to create a new one.

- Highlight the text you want to link with your mouse and press the Link button in the editor toolbar.
- In the pop-up field, enter the URL of the page you want to link to and click the Submit curved arrow. For example, if you need to link to the contact page, you may paste the URL for the contact page: https://yourwebsite.com/contact

Optionally, you may follow the steps below to achieve some more link customization in Link Settings:
- Click the newly created link and the Edit icon.

- Expand the Advanced option, tick any available boxes, then click Save.

When inserting links, always include the whole URL, which starts with https://. Don’t simply enter yourwebsite.com/contact.
You should confirm the URL’s accuracy before pressing Submit to insert it into your text. This way, users will be directed to the intended destination by clicking the links. So, it is vital to validate URLs manually since wrong or broken links will not offer a good user experience.
Check the Link Settings
It is essential to check the link settings to modify how this link behaves. This can be confirmed by enabling options like Open in new tab. In Link Settings, you may:
- Choose if you want it to open on a new tab. Switching on Open in new tab allows visitors to navigate to the new page while staying on your site.
- Include a No Follow attribute to show that the link is not a paid ad. This affects SEO.
- Input anchor text, which will be shown instead of the URL.
- Attach a title attribute that will show up whenever you hover over a link.
- Choose which HTML tag applies to this hyperlink, such as paragraph or heading tag.
These Link Settings provide valuable tools for customizing how links work for a better user experience. Make sure to play around with these when inserting any link.
Your Path to Effective Linking
You can do a lot to improve the experience on your website. You can create beautiful headers or improve the link structure. By linking to other pages on your WordPress site, you can quickly boost your content and make it more user-friendly. This will enable visitors to browse your website quickly, access similar articles, and increase their satisfaction.
FAQs
The Gutenberg Editor has made adding hyperlinks easier by offering a simple approach and a user-friendly interface. It has a simple toolbar for linking and modifying link settings to improve the user experience.
Gutenberg Editor’s link settings enable you to choose whether you want the link to open in a new tab or the same tab, add the “No Follow” attribute, enter anchor text, add title attributes, and select an HTML tag for the link such as paragraph or heading tag(s).
Disclaimer: Some pages on this site may include an affiliate link. This does not effect our editorial in any way.