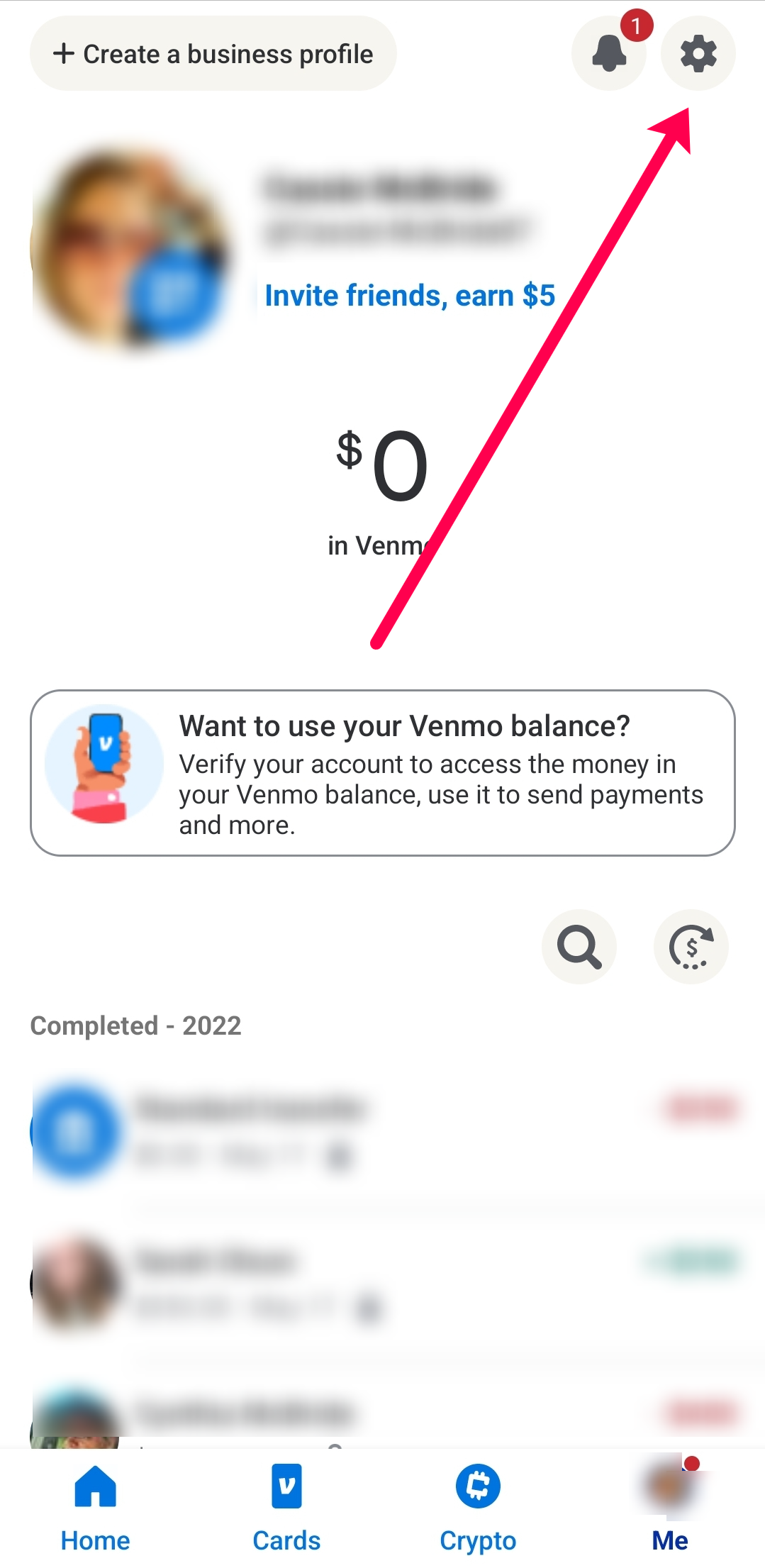If you’ve been using Venmo for some time, you probably understand the social network aspect of the app. You might also know it can make some or all of your transactions visible to a particular circle of people. If you’re concerned about privacy, chances are you’ve wondered about how to delete your Venmo transaction history.
In this article, we’ll tell you if it can be done and provide alternative solutions to any privacy concerns.
Can You Delete a Venmo Transaction History?
Unfortunately, it’s not possible to completely delete your transaction history from Venmo. Even if you take the extreme measure and close your Venmo account, the history of your payments will remain in the system. Your transaction history will also remain on the other person’s device.
Don’t worry, though – this doesn’t mean you have to let anyone else see your transaction history.

How to Make Your Transactions Private
Venmo is an odd combination of money transfers and social media. When you send or receive money, your friends and contacts will see it in a post. This is great if you like to add quirky messages for money or you want to show off an accomplishment.
But, you may not want others to see your transactions. Here’s how to make all of your transactions private:
- Open Venmo and tap on your Profile icon in the lower right-hand corner.

- Tap on the Settings cog in the upper right corner.

- Tap on Privacy.

- Tap the bubble to the right of Private.

Now, your future transactions will not appear in the Venmo news feed for everyone to see.
How to Hide All Prior Transactions
Fortunately, you can also easily hide all of your past transactions. Here’s how:
- Open Venmo and tap on your Profile icon in the lower right-hand corner.

- Tap the Settings cog in the upper right-hand corner.

- Tap on Privacy.

- Tap on Past Transactions.

- Tap Change All to Private to hide all of your past transactions from other users.

- A pop-up will appear asking you to confirm that you’d like to take your transactions private.

After completing these steps, all of your past transactions will be private.
How to Make a Single Transaction Private
Perhaps there is only one transaction that you’d like to make private. Fortunately, Venmo makes that easy too.
Here’s how:
- Open Venmo and tap on the profile icon in the lower right corner.

- Tap on a transaction. Then, tap on the blue hyperlink to the right of Transaction Details.

- Now, tap on Private.

You can also change to Pubic or Friends if you want to share only one transaction with your contacts.
Who Else Can See?
Like every other payment service and social network, Venmo collects a great amount of information about its users and their transactions. The complete list of information gathered can be found in their privacy policy, under “The Information we Collect” section. While Venmo does share some of your data with third parties, most of what is gathered is used to improve transaction security and prevent fraud.

The main reason, though, to make sure your information is safe, are unauthorized individuals who want to access your data for any number of reasons. So far, the best-known stories about endangered privacy on Venmo have been benign in nature and serve more as cautionary tales than anything else. Still, you should be aware there are prying eyes online and make sure to remove the risk.
Frequently Asked Questions
Here are more answers to help you control your privacy despite Venmo’s transaction deletion limitations.
If I close my account will my transaction history remain?
Unfortunately, yes. Similar to many services we use today, Venmo will keep your transaction history.
Can I delete my transaction history by blocking the other user?
Some users have stated that blocking the user will delete the corresponding transaction. Unfortunately, based on our tests in June of 2022, this doesn’t work. However, if you’d like to try it, here are the steps:
1. Open Venmo and visit your friends’ profile.

2. Tap on the three dots in the upper right corner.

3. Tap Block.

You can follow these same steps to unblock the user. Hopefully your transaction will disappear, but if it doesn’t, your only option is to follow the steps above and make your transactions private.
There’s Always an Alternative
While we found out there was no way to completely delete Venmo transaction history, we’ve shown you how you can improve some important settings on the app. Now you can go on and make your Venmo account a safer place!
Did your change privacy settings for Venmo feed? What default setting did you choose? Tell us in the comments section below!
Disclaimer: Some pages on this site may include an affiliate link. This does not effect our editorial in any way.