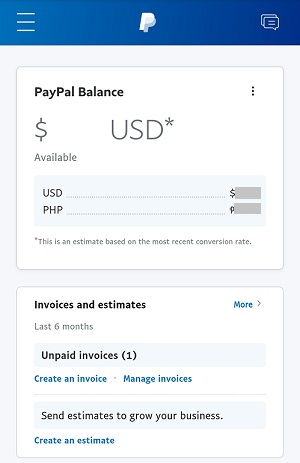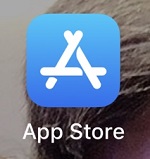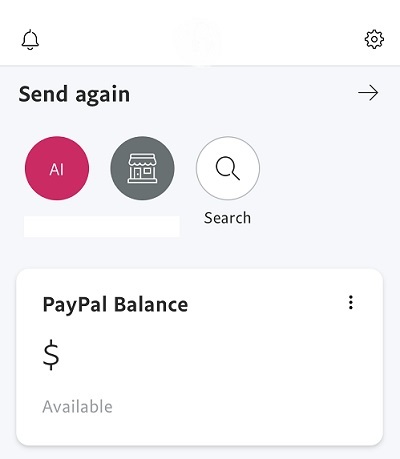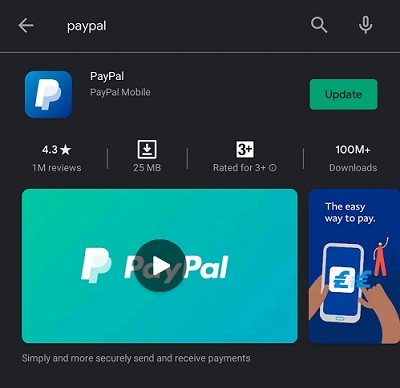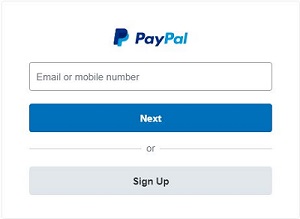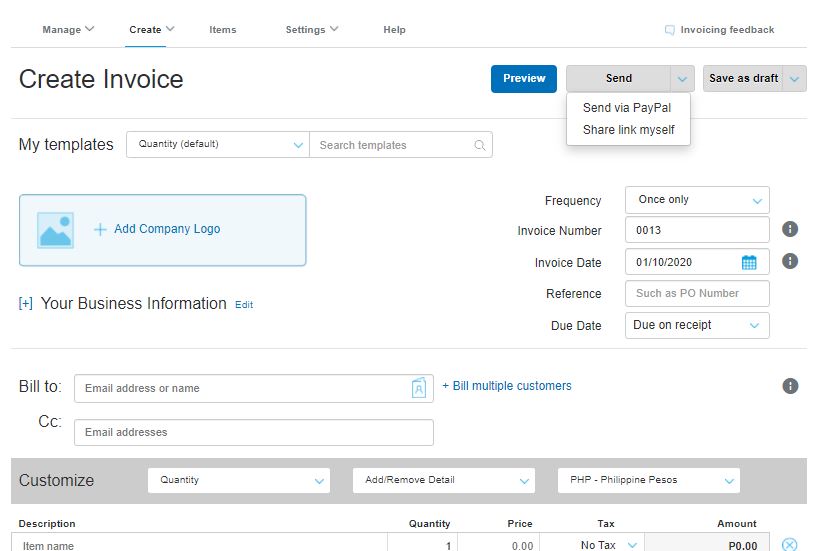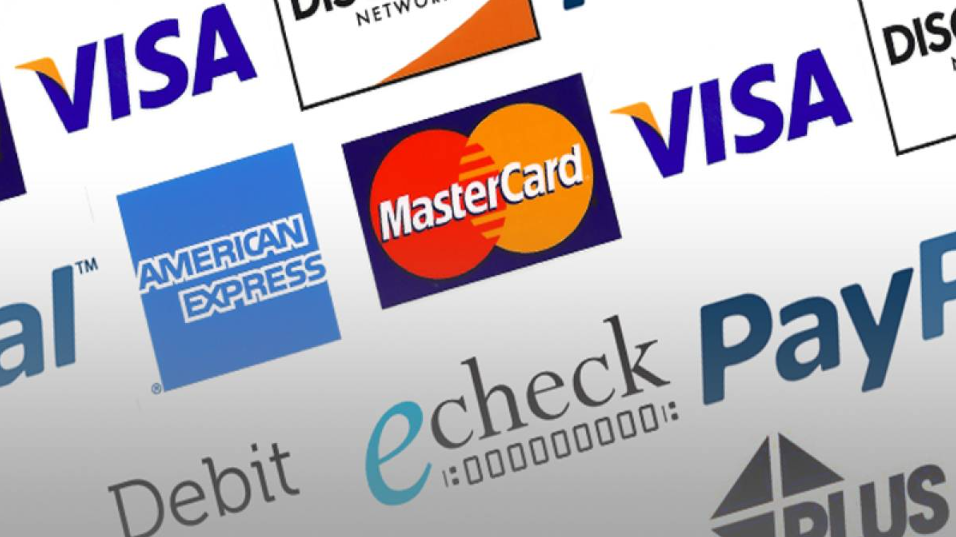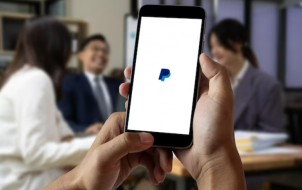Device Links
PayPal is a payment service that has been around for more than two decades. Money transfers – whether making or accepting payment, sending money as a gift, or donating to a charity – are PayPal’s bread and butter. Connect your card(s) to your PayPal account, and you do not have to re-type all the card information whenever you make an online purchase. Just log in to PayPal.
PayPal also allows you to store a balance on the service for direct money transferring purposes. This balance is easily accessible, and you can access it on every device, as long as you can log in on a browser or the PayPal app.
How to Check Your PayPal Balance from an Android or iOS Device Through the Browser
Although PayPal apps exist for Android and iOS, you may prefer not to install the app and use the browser instead. Or the PayPal app might not be available in your region, and you can only use a browser. With that in mind, here’s how to access your balance information on PayPal using your smartphone browser.
The entire process is identical whether you are on Android or iOS devices. So, open your preferred browser and follow these steps.
- Go to www.paypal.com.

- Navigate to the upper-right screen corner and tap Log In.

- Enter your PayPal credentials.

- If you have two-factor authentication turned on, you’ll need to enter a code sent via text.
- You will be able to see your exact PayPal balance on the main page.

- To get more details regarding the balance, tap the menu on the top-left of the screen (hamburger icon), then click Balance.

How to Check Your PayPal Balance from the iOS App
If you use your iPhone or iPad primarily, you might consider downloading the official app for iOS, which can make the process easier. Bear in mind that this app is still unavailable in some regions. Start by downloading the app and then follow these steps.
- Open the App Store app on your iOS device.

- Tap Search at the top of the app.

- Search for PayPal. If the app is available in your current region, it should be the top result. The app will say Send, Shop, Manage.

- Tap the entry and select Get on the next page, as you would for any other app. Once it is downloaded and installed, open the app.

- Enter your PayPal credentials.

- Your current PayPal balance is located on the main account page, on the left side of the screen.

How to Check Your PayPal Balance from the Android App
As an Android user, you can also use the PayPal app (if it is available in your region). So, let us get into how to download and install the app and check your balance.
- Open the Play Store app on your smartphone. At the top of the screen, enter PayPal. If an app called PayPal Mobile Cash: Send and Request Money Fast appears, tap it and select Install. When it is downloaded and installed, open the app.

- Enter your PayPal credentials. As with iOS, you will find your PayPal balance on the app’s main page, toward the left.

How to Check Your PayPal Balance from a Windows, Mac, or Chromebook PC
You can actually find third-party PayPal apps for Windows. However, since this is your money we were discussing, you might want to avoid using them for security reasons. You can do everything via a browser on PayPal since the browser is PayPal’s primary hub.
When we talk about accessing sites via the browser, things are pretty much the same for all platforms. Whether you are on a Windows PC, a Mac computer, or a Chromebook, you will simply access the PayPal website and log into it.
- Go to www.paypal.com and click Log In at the upper-right part of the screen.

- Enter your PayPal login information.

- Your PayPal balance is going to be displayed the moment the page loads. You will find it on the left part of the page.

Sending Money via PayPal
You can send money to other people and businesses using PayPal. Whether you are using the desktop/mobile browser or one of the mobile/tablet apps, it is all reasonably straightforward.
- Log in to PayPal, as explained above.
- In the Summary tab, click the menu button (three dots) beside PayPal Balance. Then click Send or request payments.

- You will be prompted to enter the person’s email address to whom you want to send money. Or, if you have sent them money previously, your contacts’ names will be displayed.

- Enter the amount that you want to pay and select Continue.

- You will be able to choose whether you want to pay from your PayPal balance or use one of the cards/banking accounts attached to your PayPal.

- When you are done, select Send Payments Now.

Request Money via PayPal
You can also request money from people who owe you. The Request link is right next to Send, regardless of the platform you are using.
- Select Request on PayPal.

- Enter the names or emails of people from whom you are requesting money. You can select up to 20 people, and they do not have to have a PayPal account to receive your request. Then select Next.

- On the next page, enter the amount of money you are requesting from each person. You can also add more people on this page by selecting Add someone else?

- When you are done, go to Request a Payment.
The selected people/companies will immediately receive an email about the request, and they will be able to pay you following very simple instructions. Once again, they do not need to have a PayPal account to receive these requests.
Attaching Banks and Adding Cards on PayPal
You can attach as many as eight active banks to your account. When it comes to credit or debit cards, the maximum number is four. Here is how to do both.
- Click the Balance tab.

- Find the Link a Card or Bank link. You should not have too much trouble finding it on any of the supported platforms. You will get two options: Link a credit card and Link a bank account.

- Whichever of the two you select, you will be prompted to enter the necessary information.

- When done, select Link Card or Agree and Link.
Create an Invoice or an Estimate on PayPal
PayPal also allows you to create invoices and estimates. These are a bit more complicated than your simple send/request commands, but if you frequently need an invoice or an estimate, the information might be familiar to you. Here is how to create an invoice or an estimate.
- Near the Send and Request buttons, you will find a More button. Select it.

- Then, select Create an invoice or Create an estimate.

- Fill out the form for either and confirm to create these.

Additional FAQs
1. Will I be able to see my prepaid card balance through the above methods?
You can attach your credit and debit cards to your PayPal account and seamlessly use them for online purchases and pay directly through PayPal. However, PayPal does not have access to your balance – the company merely secures the transaction if it is possible. So, it is impossible to access your card or bank account balance via PayPal.
2. Can I use someone else’s credit card on PayPal?
Yes, you can. PayPal does not monitor the ownership of the card. They do not check the name against the person requesting to use the account. As long as you can verify the card and finish the attachment process successfully, you will be able to use the card on the account. This can simplify things, as you can make various payment combinations work.
3. Can I use someone else’s bank account for PayPal?
While PayPal allows credit cards to be used by various people, the service won’t allow you to link a bank account registered to someone else to your PayPal account. Various related legal issues are why bank accounts are scrutinized more than credit/debit cards.
4. What is a PayPal business account?
There are two main PayPal account types: personal and business. The personal account is the most common one. Business accounts, however, are more detailed, but they also make business transactions much faster. Credit card payments are processed quicker. With the business account, your customers do not have to own PayPal accounts to pay you. They can do it via credit cards, debit cards, Venmo, PayPal credit, or PayPal itself.
5. Can I create multiple PayPal accounts?
Of course, you can, provided you use a different email address, that is. Since payment requests and sending are handled via email addresses, having two PayPal accounts with the same email address is not possible. Even if you want to create a personal and a business account, you cannot do it on the same email address. So, while you can have as many PayPal accounts as you want, you need to use different credentials.
Your PayPal Experience
Checking your PayPal balance is probably the easiest thing to do on PayPal. It works pretty much the same across all devices. As long as you enter your credentials and log in, you will be able to see your balance immediately.
Have you managed to make things work on PayPal? Have you sent out the payment or request that you wanted to? Do you have any other questions? Feel free to join in on the discussion in the comments below and ask any questions you may have.
Disclaimer: Some pages on this site may include an affiliate link. This does not effect our editorial in any way.