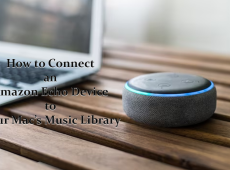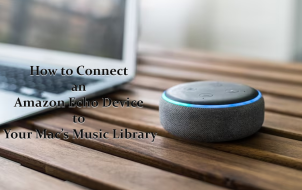An Amazon Echo Show is a great bedroom or living room addition. Besides controlling your smart home devices, you can turn the Echo Show into a digital photo frame and show your favorite pictures from Amazon Photos. Wondering how? Follow this guide to learn how.
How to Show Pictures From Amazon Photos on Echo Show
Perhaps you want to turn off the news on your Echo Show and see pictures of your friends, family, and adventures instead. Fortunately, you can enable Amazon Photos integration on your Echo Show and customize the home screen with things you love to see.
Before we dive into curating albums and slideshows, you’ll need to link Amazon Photos to your Echo Show. Here’s how to do that:
- On your Echo Show, swipe down from the top of the interface and then select the Settings option.

- Scroll down and tap Clock & Photo Display.
- Select Amazon Photos in the menu.
- You can select multiple albums from which you can show pictures on the Echo Show.

- Tap Save at the bottom of the interface.
Once you do this, you can tell Alexa to display the photos from the album. If you have multiple albums, be sure to use the specific name of the album you want to use.
It’s as simple as that. You can display any album in Amazon Photos on your Echo Show. It’s a convenient and dynamic way to show off your favorite vacation, family gathering, homecoming, or graduation pictures.
Through the Amazon Photos App for Android or iPhone
One of the simplest ways to use Amazon Photos on your Echo Show is through the iOS or Android app. You can enable Daily Memories or select albums to showcase.
Before starting, anyone can use Amazon Photos for free with up to 5GB of storage without subscribing to Amazon Prime. You can also upload videos and access your media through your desktop, laptop, or app.
- Open the Amazon Photos app on your phone and select the Smile icon in the top left corner.
- Choose Personalize Amazon Devices in the middle of the window.

- Select your Echo Show from the list of devices.
- Enable Daily Memories by toggling the switch, or select Add Collections to choose an album.

- Tap Save after selecting the photos you want to show on your Echo Show.
As long as you’ve already created an Amazon Photos album, you can easily have pictures from it appear on your Echo Show. Make sure to remove all duplicates in Amazon Photos to ensure you don’t end seeing the same pictures again and again.
How to Upload Photos Directly to Your Echo Show
Instead of using Amazon Photos, you can upload any picture on your smartphone directly to your Echo Show using the Alexa app.
- Open the Amazon Alexa app on your mobile device and select Devices at the bottom.
- Tap the Echo Show where you’d like to showcase your photos.
- Choose Photo Display in the menu.

- Select the Uploaded Photos option.
- Tap the + icon to add photos, and choose the ones you want to display.

- Toggle the Display on Device switch so it turns blue.
The desktop and app versions offer a smooth user interface, making selecting and uploading your favorite pictures and videos effortless.
You can make the photos appear full screen on your Echo Show for a more immersive experience.
Integrate Your Photos Anywhere
Using Amazon Photos and the Echo Show is a nifty way to view all your precious pictures and videos from over the years. You can easily integrate the two platforms by uploading albums to Amazon Photos and then using the Settings options on your Echo Show.
If you don’t prefer Amazon Photos, you can also display photos from your Facebook account on your Echo Show. If you have not already done so, this will require you to link your profile to the Alexa app and upload pictures on the platform.
FAQs
Do I need an Alexa app to show pictures on the Echo Show?
Yes, Alexa is connected to Echo Show, so having the app on your smartphone will be necessary for integrating them.
Can I just take pictures on my Echo Show?
Yes, the Echo Show features a built-in camera too. You can even use the device as a security camera in the case of a home intrusion. However, it’s no replacement for devices specifically designed for home security purposes.
Can I put my Facebook photos on my Echo Show?
Unfortunately, Amazon removed the feature to add Facebook photos directly to your Echo Show. However, you can download them from Facebook and upload them to Amazon Photos.
Disclaimer: Some pages on this site may include an affiliate link. This does not effect our editorial in any way.