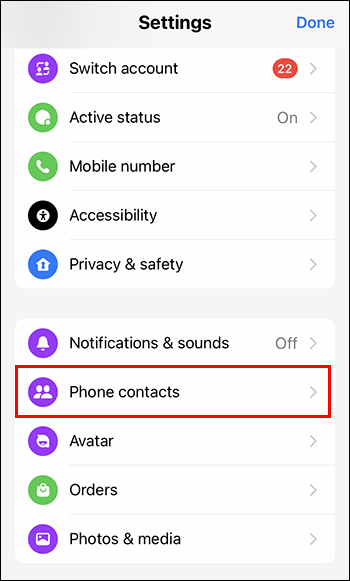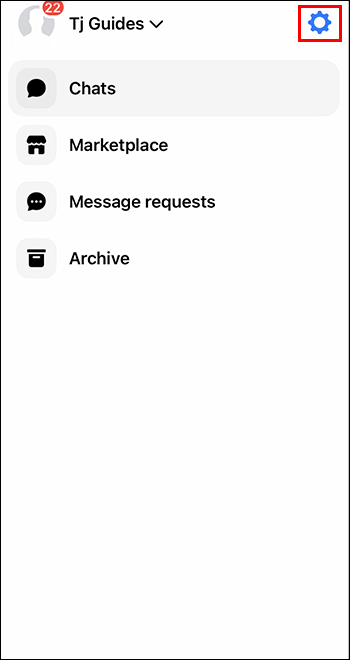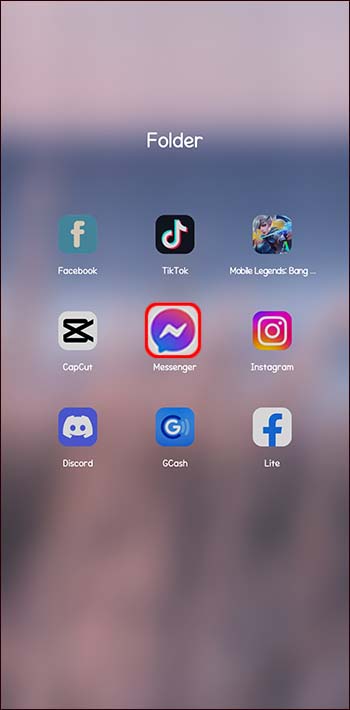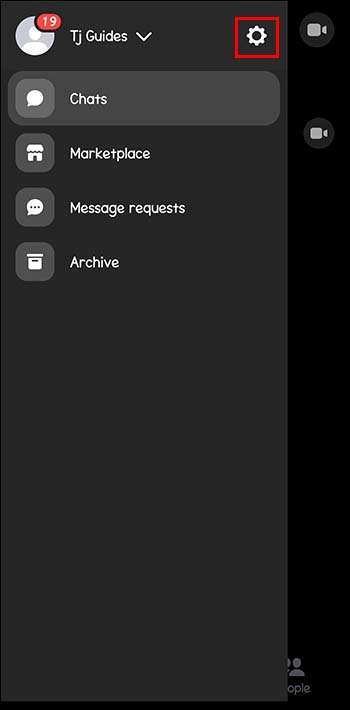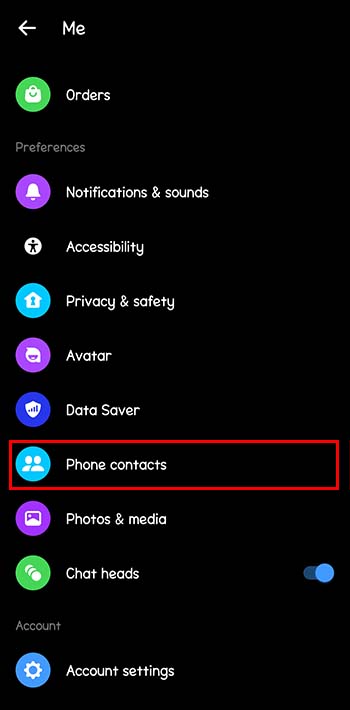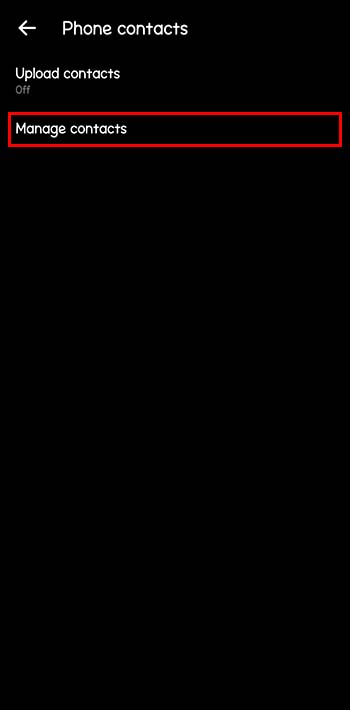Device Links
When you search on Facebook Messenger, you’ll get suggested contacts. The suggested list section is an integral part of the app to help you find more friends. While this is a good idea, it can be annoying especially when the suggestions are made randomly within the suggested people section.
This article will explain how to remove suggested contacts.
Is It Possible to Remove the Suggested Lists on Messenger?
Yes, you can remove suggested lists on Messenger. However, any frequent Messenger user may have already noticed that some of the suggested people aren’t your friends.
While suggestions can help, sometimes they feel like a violation of privacy. The recommendation you receive on Messenger is often based on contacts that you add to the account.
Knowing how the lists are generated makes getting rid of them easier. In addition, many apps request permissions on different levels when installed on your gadget. For example, you may have permitted the app to view your contact book on your phone.
While the social media platform doesn’t tell us how connections are picked, it is based on how we engage. It can be linked to comments, wall posts, or private messages. Alternatively, it can be about tags on statuses or photographs you share.
Using your contacts, Facebook can suggest friends for users to improve the service quality.
Removing Suggested Messenger Lists on iPhone
There are three ways to delete suggested lists on iPhone Messenger.
1. Turn Off Contact Uploads
Disabling contact upload is one of the available options. Any contacts supplied are used to create suggested names displayed by the app.
Not uploading contacts to the messenger app remedies the issue. It is important to note that Facebook Messenger doesn’t access contact info without permission. To disable contact upload, follow these steps:
- Launch Messenger on your gadget and select the settings.
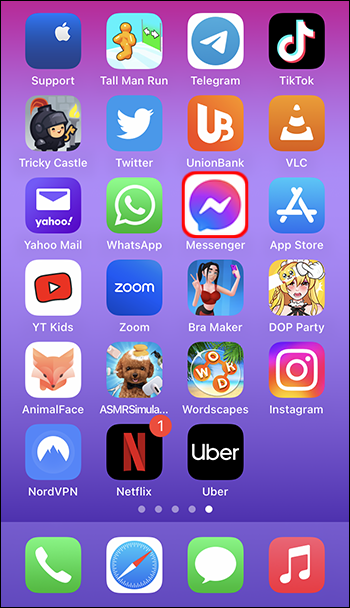
- On the settings page, find and select “Phone Contacts.”

- Tap “Upload Contact.”

- Select “Turn Off.”

The above steps stop contact importation.
2. Manage the Contacts That Have Already Been Uploaded
You must manage the contacts you submit to avoid this type of Messenger suggestions. This can be done by deleting them. The uploaded contacts are linked to the accounts that are proposed to you. They should be deleted. To ensure there are no contacts accessible to messenger, do the following:
- Open Messenger on iPhone.
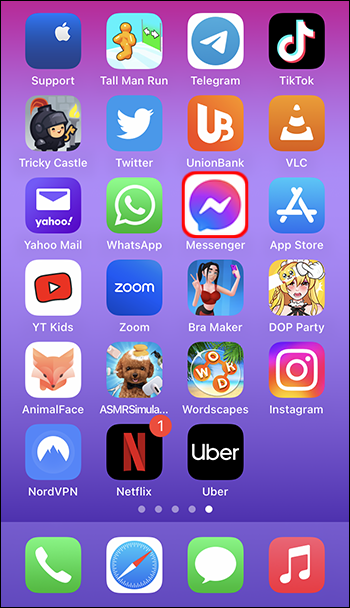
- Choose the profile button to find the profile page.

- Find “Phone Contacts” and tap.

- Choose “Manage Contacts” on the next page.

- Choose “Delete All Contacts” found in the menu.

3. Delete Your Contacts to Make Sure They Are Not Sent to the Suggested list
In this case, you would have to delete all contacts. Without any phone contacts, you won’t receive any suggestions. This is the last method you can try on iPhone. It may not be the ideal option, but it is effective.
Removing Messenger Suggested Lists for Android Users
Two techniques may work for Android users. They can help you remove suggestions on Android devices.
1. Disable the Upload Contacts Option
By disabling this feature, you won’t receive any suggestions. In addition, the “Upload Contacts” feature must be turned off to ensure no contacts are proposed. Not uploading contacts means no suggestions. Suggested lists are based on uploaded contacts.
Usually, when installing Messenger, you’re prompted with the option to upload contacts. Avoiding this option from the beginning ensures you don’t receive any suggested lists. When you activate the option, your contacts are synced with Facebook. In case the option is already active on Android, do the following:
- Launch Messenger on Android.

- Go to your settings by selecting the gear icon in the upper right corner of the screen.

- Find “Phone contacts” by scrolling down.

- Select “Upload Contacts” and turn it off.

This will be enough to keep Messenger from accessing contacts and making suggestions.
2. Delete Contacts That Have Been Uploaded Already
You can avoid suggested lists by removing contacts that may have already been imported into the app. This technique helps you block Messenger from making any suggestions. Make sure there are no contacts accessible to the app. Visit the manage contact page and clear it of uploaded contacts.
Here’s what to do on Android:
- Open Facebook Messenger.

- Go to settings.

- Scroll to find phone contacts and select “Manage Contacts.”

- Tap “Delete all Contacts” to remove any contacts uploaded.

You must sign out and re-login for the changes to be applied.
Messenger caches are usually cleared once you log out. While the suggested lists may still clear within a few days, you can fast-track the process by signing out yourself.
Suggested Lists Basis on Messenger
You may wonder how Messenger makes suggested lists.
- Nearby Friends: These people appear on the list when mutual connections are nearby. This can be based on location.
- Communication: Your friends may appear based on how frequently you communicate.
- Online friends: These are people you share some interests with. Jobs, backgrounds, institutions, localities, groups, causes, communities, mutual friends, etc. can affect the list.
- Profile interactions and views: Suggestions are given following your interactions with other people’s profiles.
Steer Clear of Suggested Lists on Messenger
One thing some people can find annoying with Facebook Messenger is the suggested lists. Typically, this is because you give the app access to your contacts. However, the issue is straightforward to fix on different gadgets. Your activities can determine who appears on the suggested list, but your contacts are also a major part of it if they have been uploaded to the app.
Have you ever removed a suggested contact on Facebook Messenger? Was it a straightforward experience? Tell us in the comments section below.
Disclaimer: Some pages on this site may include an affiliate link. This does not effect our editorial in any way.