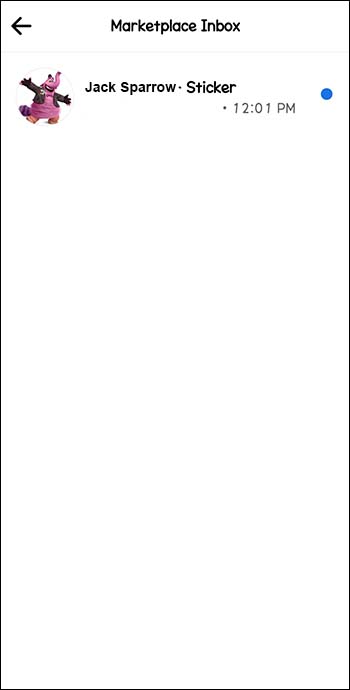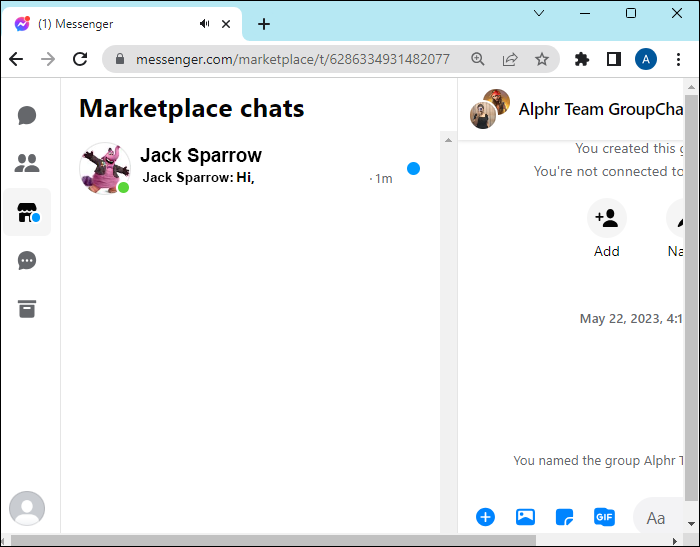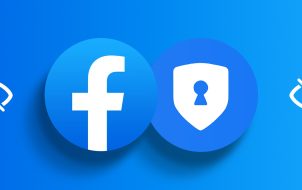If you’re having an issue with Marketplace messages failing to appear in Messenger, you’re not alone. This is a common complaint from users across a range of different devices. It can be a frustrating experience if you’re trying to buy or sell something, and the chat suddenly disappears. Fortunately, there are a few solutions you can try.
This article will explain how to restore or rediscover those missing Marketplace messages.
How to Find Marketplace Messenger Messages via Facebook
First, let’s look at the usual way to find Marketplace messages in Messenger on both mobile devices and desktop. If you’re new to the world of Marketplace messaging and can’t locate the messages, you may be looking in the wrong place. Marketplace chats are stored in a separate area to personal messages.
On Mobile:
- Open the app on your Android or iOS device and tap the horizontal lines menu symbol.
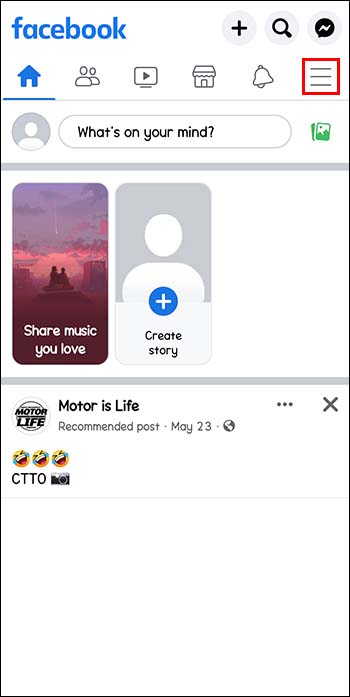
- From the side menu, find “Marketplace” and select it.

- All of your buying/selling Marketplace messages should then appear.

On Desktop:
- Open the Messenger website, log in, and click on the “Marketplace” icon on the left – it looks like a little shop.

- A new window should open entitled “Marketplace Chats,” with all your Marketplace-related messages.

How to Find Archived Marketplace Messages in Messenger
Sometimes, Messenger messages may be accidentally or automatically archived. This often happens on Marketplace when an item is sold. It can be confusing to users when messages get archived, as the whole conversation vanishes from the “Marketplace Chats” area.
Here’s how to track down the archives:
On Mobile:
- Click on the “Archived” button in the side menu.
On Desktop:
- Go to Messenger.com, then head to “Chats” and click on “Search Messenger.” Type in the person’s name you want to retrieve the conversation for, and click on their name when it appears.
Possible Solutions for Marketplace Messages Not Showing
The above methods may provide a quick fix if you have been looking in the wrong location for Marketplace messages. But they may not work if you’re dealing with some sort of bug in the Messenger app.
So, what to do? Well, there are a few workarounds you can try. These methods aren’t guaranteed to work every time, but have proven successful for some users.
- Clearing the cache is a good way to get started, and it only takes a few seconds. This may help to clear out any memory issues that could interfere with Messenger’s functionality. To do this on Android, head to the “Settings,” followed by “Apps.” Find “Messenger” in your list of apps, tap it, and click the “Clear Cache” button. iOS users won’t be able to do this, so should skip to the next solution.
- Restarting your device could also make Marketplace messages return. Why? Well, sometimes, phones and tablets have network or data issues, especially if they’ve been switched on for a long time. Rebooting the device helps to reset everything and can clear out any glitches in the system.
- If clearing the cache or rebooting your phone won’t work, try reinstalling the app. Delete the Messenger app first , then find it again in the Google Play Store or App Store. Wait for the installation process to complete before signing back in to see if it works. This can be an effective method, as it ensures that you’ve got the latest version of the software.
- Another technique recommended by some users is to type a word from the chat or the name of the person you were speaking to into Messenger search bar. The chat you’re trying to find may then appear in a list of search results.
- A surefire way to see Marketplace messages on Messenger is to use the desktop version. The disappearing messages problem only seems to affect mobile users, so logging in on a computer or laptop should solve it. It may not be the most convenient option, but it’s a handy solution if nothing else works.
- If all else fails, you can also switch from the Messenger app to the Facebook app or website. Any messages that don’t appear directly in Messenger should still be visible in Facebook. If using the app, press the “Marketplace” shop icon, then press your “Profile” button. Finally, press “Inbox” to see all relevant chats. On computer, log into Facebook, find “Marketplace” in the side menu, then find “Inbox.”
FAQs
Why can’t I see my Marketplace messages?
There are a few possible explanations when Marketplace messages go missing from Messenger. It could be a software issue, like a bug or glitch – a reload or reinstall may fix this. It could also be that you’re not looking in the proper Marketplace section, or that the chat has been automatically archived after the item sold.
Can I get Marketplace messages on Messenger?
Yes, it should be possible to find Marketplace messages via Messenger, both on mobile or desktop. Just use the menu to find “Marketplace” and then tap or click it to access buying and selling chats.
How can I restore archived Marketplace messages?
After items are sold, it’s normal for Marketplace chats to be archived. But you might like to recover those messages and read through them again or re-contact the buyer/seller. To do this, simply enter the “Archived” section and find the chat you wish to recover. You can either simply read through it from there or, to unarchive it completely, hold down on the chat and tap the “Unarchive” button that appears. Sending a new message to the same person will also bring the chat back to your inbox.
Is it safe to send messages via Marketplace?
Facebook Marketplace is relatively safe. There’s end-to-end encryption on all chats, including Marketplace chats, making them private and secure. However, just like any other messaging app, there’s always a possibility of someone hacking into your account if they know your password. You can make
Recover Lost Marketplace Messages with These Techniques
The next time your marketplace chats seem to have disappeared, don’t despair. Simply use one of the many techniques and solutions listed above to bring them back and continue your chat. In most cases, the messages are only ever misplaced not gone forever.
Are you a frequent user of Marketplace messenger? Ever had any issues with chats and messages vanishing randomly? Tell us all about it in the comments section below.
Disclaimer: Some pages on this site may include an affiliate link. This does not effect our editorial in any way.