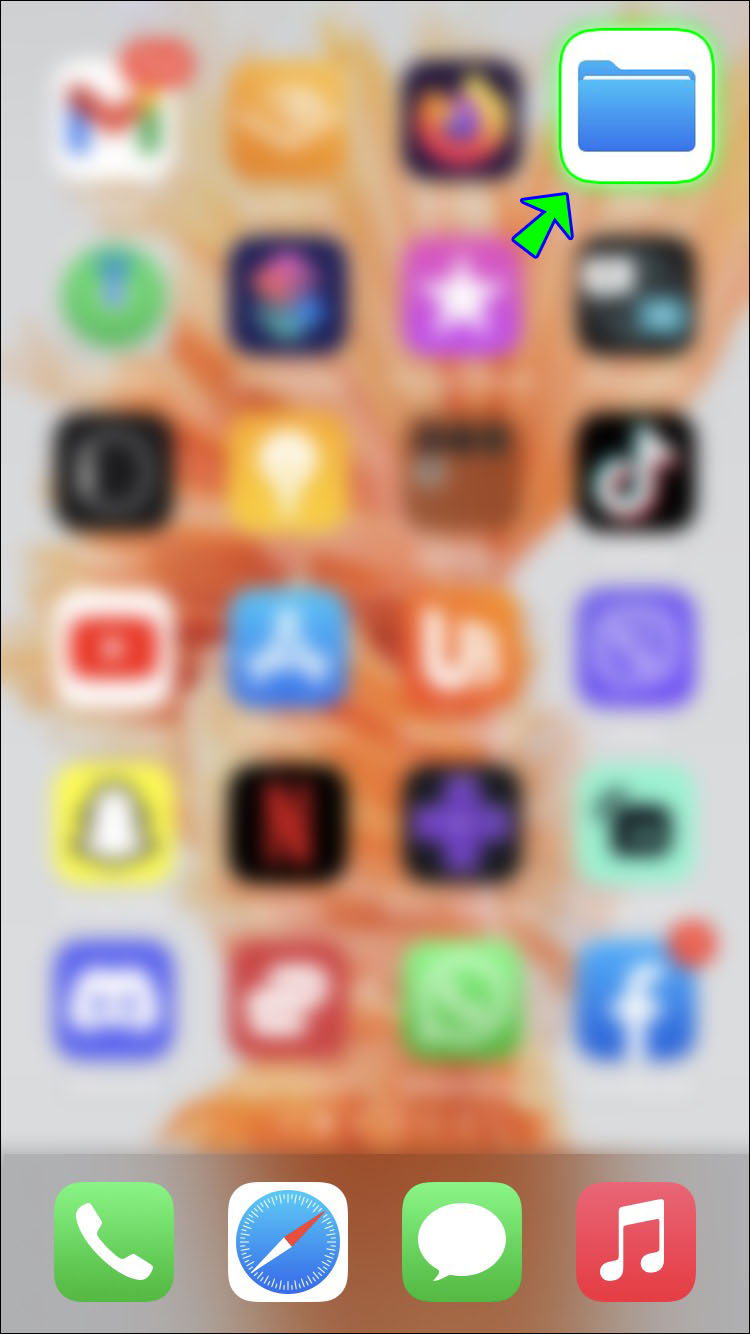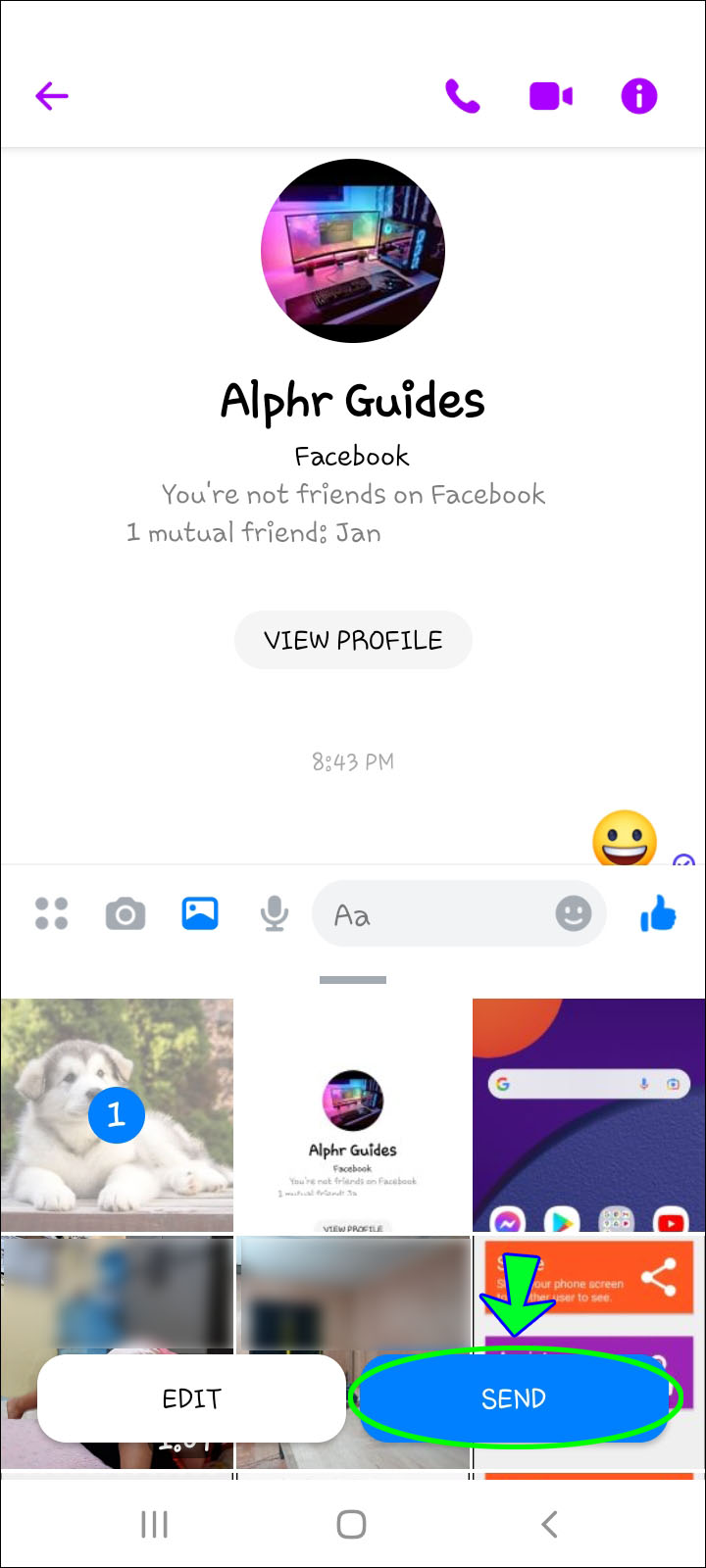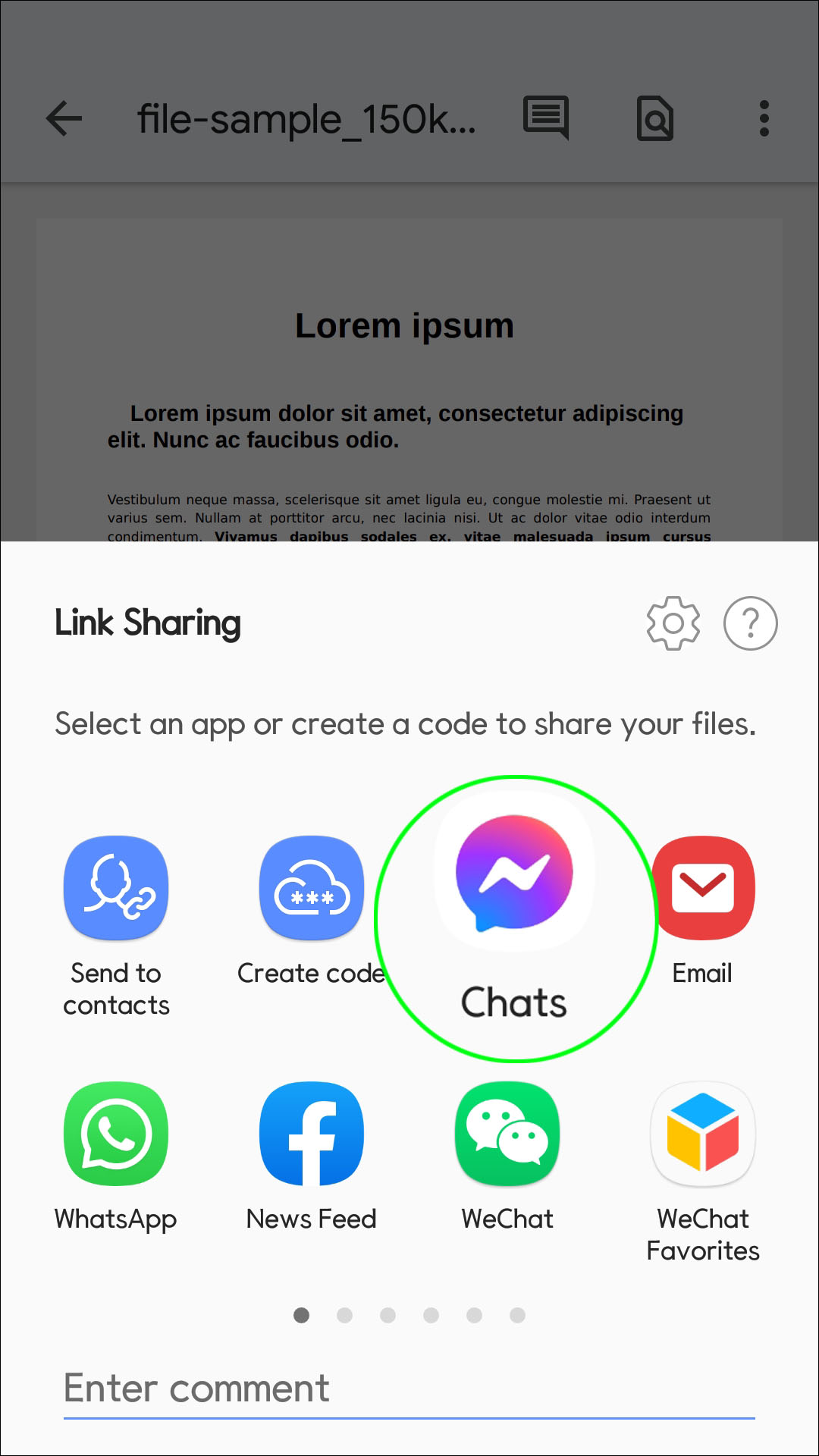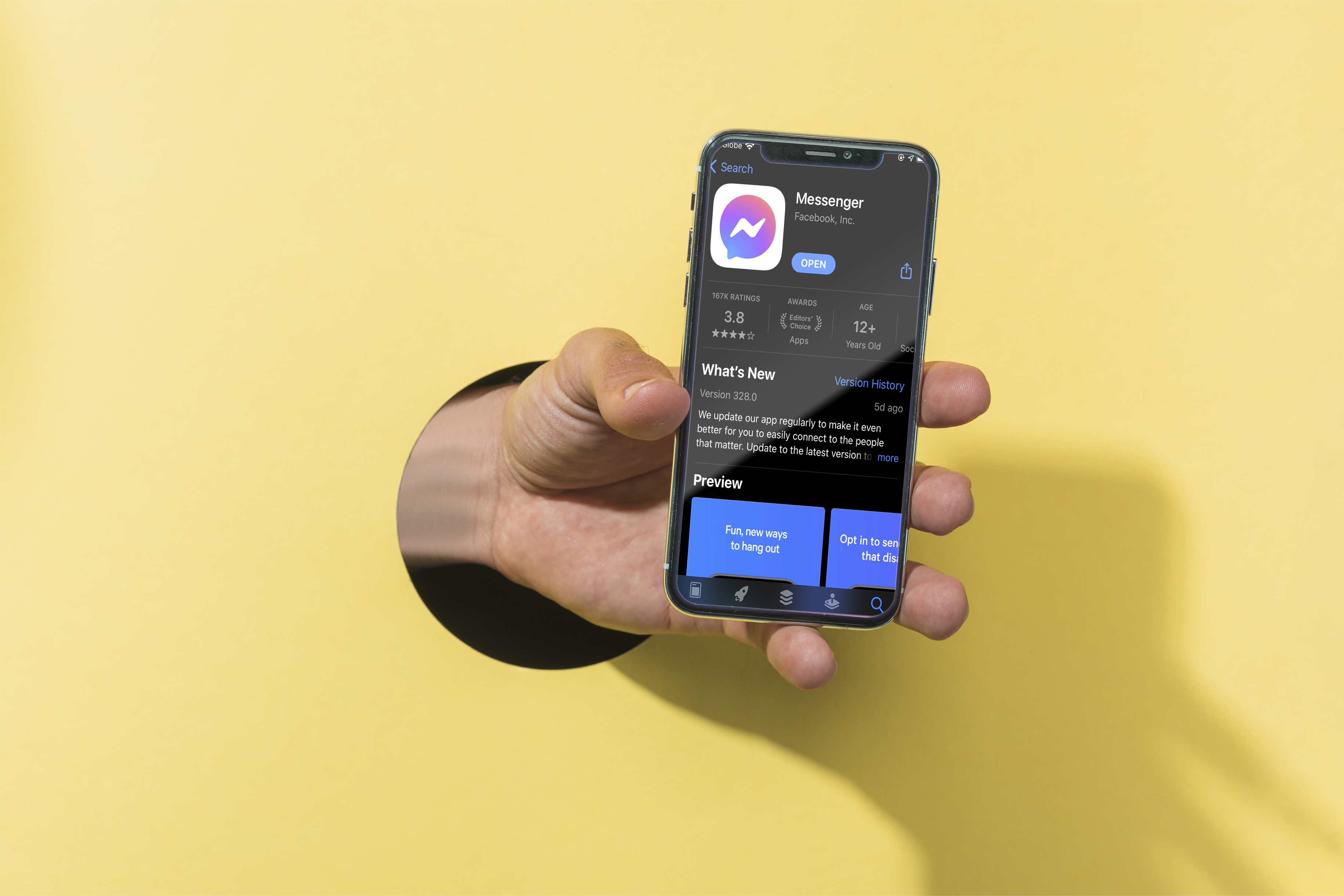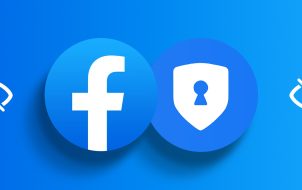Device Links
As life becomes more virtual, knowing how to successfully send an attachment in your Messenger app, whether it’s for business or personal reasons, has become increasingly important. In this article, we’ll be offering you a step-by-step guide on how to send attachments no matter your device.
Keep on reading to find out more.
How to Send Attachments in Messenger on the iPhone App
The great thing about smartphones is that you can have important information delivered to you anywhere you go. Not only that, but you can also do the delivering yourself. With just a few taps, you can send as many attachments as you wish.
But how is it done?
If you’re using Facebook Messenger on your iPhone, you will notice that you are only given the option to send either photos or video files directly. If you are looking to send either of those, here’s how you do it:
- Open Messenger, then open the conversation where you wish to send the attachments.
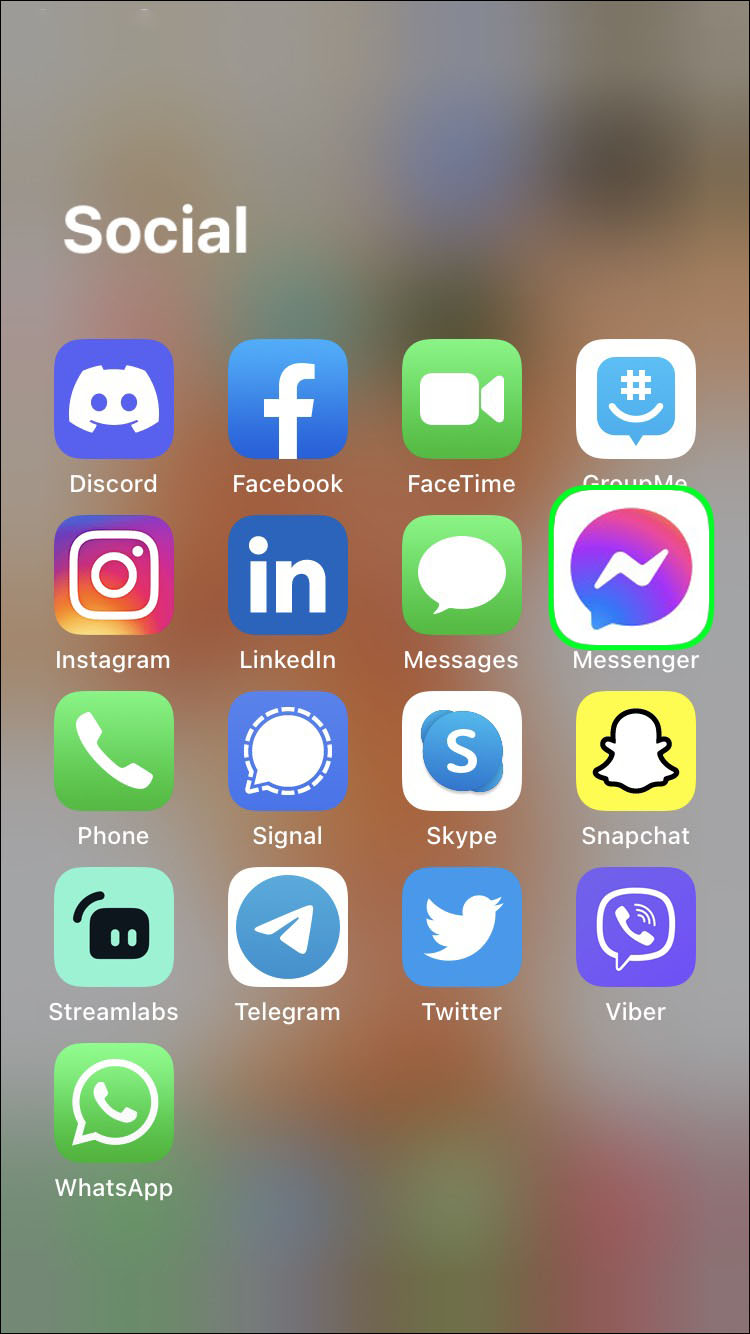
- Tap on the “Gallery” icon located on the left-hand side of the text box. Your pictures and videos should appear. Tap the one you wish to share.

- Hit “Send.”

Additionally, on your iPhone, you’ll be able to send a photo or video in real-time by clicking on the “Camera” icon, located next to the “Gallery” icon.
What if you want to send another type of file, like a PDF? Worry not; we’ve got you covered. Just follow this simple step-by-step guide:
- From your “Home” screen, tap on the “Files” app.

- Select the folder where your document is located (E.g., “iCloud,” “Google Drive”).

- Tap and hold the document you wish to send. A list of options will appear.

- Tap “Share,” then choose “Messenger” from the list of options.

- From here, you’ll need to select the contact you wish to send the attachment to. Once you’ve don’t that, tap “Send.”

How to Send Attachments in Messenger on the Android App
If you don’t own an iPhone, then odds are you’re an Android user. Facebook considered this when designing Messenger, so navigating how to send attachments on your Android is relatively straightforward. Here’s what you need to do:
To send pictures or videos already on your Android.
- Open Messenger, then go into the conversation where you wish to send a photo or video attachment.

- On the left of your text box, tap on the “Gallery” icon. This will show you all the pictures and videos you have saved on your device.

- Select the one you wish to send. Two buttons will appear. The “EDIT” button offers you the option to draw on a picture or trim a video (the trimming option is only available on an Android device).

- Once you’re happy with the content, press “Send.”

If your goal is to send another kind of file on your Android (E.g., PDF), then keep reading.
- From your “Home” screen, head to your Google Drive app (or wherever you saved your file on your device).

- Select your file, and a list of options will appear before you.

- Choose the “Send a Copy” option.

- Tap the “Link Sharing” then select “Messenger Chats” icon.

- Choose the contact you wish to share the attachment with.

- Hit “Send.”

How to Send Attachments in Messenger From a PC
Navigating your way through Messenger is a simple process on your PC. If you’re looking to send files and content, here’s how to do it:
- Log in to your Messenger account from your desktop.

- Open the conversation where you want to send your attachment.

- On the bottom-left, you’ll see some icons. To send a file, select the “Gallery” icon.

- Select the file you wish to send, and click “Open.” This will add your chosen file to the chat.

Additional FAQs
Why Won’t My Attachments Send Successfully in Messenger?
Have you tried to send an attachment in Messenger, only to be met with an “Attachment Unavailable” error?
The reason may be due to the privacy settings of the content you are sharing. For instance, you might be trying to share a picture with some friends, but the security settings of the photo have been previously set to private. You can fix this by heading to your Facebook wall and selecting either your “News Feed” or “Your Story” options. From there, select the “Public” option from your dropdown menu.
How Do I Send Files in Messenger Lite?
Messenger Lite is a more stripped-back version of Facebook’s main Messenger app. It uses only the essential features needed for any instant messaging service. If you don’t want to use up a lot of storage on your phone, this app (which uses only 6MB) is ideal for you.
Not only that, but Messenger Lite also offers users an even easier way to send files. This technique is applicable on both your Android or iPhone.
1. Head to your Messenger Lite app and select the conversation you wish to send your file attachment to.

2. In the bottom-left corner, you’ll notice a “Plus” icon. Tap it.

3. Select “File,” then select “Allow” when asked for permission to access the files on your device.

4. Find the file you wish to share, then tap “Send.”

Why Did an Attachment I Was Sent Disappear in Messenger?
If an attachment can no longer be viewed in your Messenger app, the person who sent it may have removed it. Another reason why you may not be able to see an attachment somebody sent you is because the privacy settings of the shared content may not allow it.
In either case, reaching out to the sender may be your only option to retrieve the attachment.
Keeping Up With the Trends
In the age of instant messaging, where sharing snippets of our lives has never been quicker or easier, it’s essential to be able to keep up. Once you’ve mastered the Messenger app, with just a few clicks and taps, you’ll be able to share pictures, videos, PDF files, and more successfully, no matter which device you’re using.
The market for instant messaging is also constantly evolving. Folks over at Facebook have even spoken about plans to integrate Messenger, WhatsApp, and Instagram within the next few years. With our lives becoming more and more virtual, it’s perhaps more important than ever to know how certain key features of instant messaging apps work.
Have you been trying to send attachments via Messenger? Which is your go-to device? Let us know your thoughts in the comments below.
Disclaimer: Some pages on this site may include an affiliate link. This does not effect our editorial in any way.