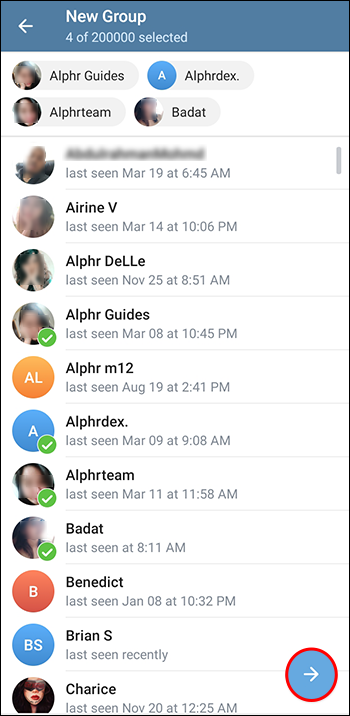If you’re looking to bring together a group of friends, colleagues, or family members on Telegram, a group chat is an excellent tool to keep everyone in the loop. Creating a group chat on Telegram is a simple process that can be completed in just a few steps.
Keep reading to learn how to create a Telegram group chat and how to gain benefits from it.
How to Create a Private Group in Telegram
You can create a private group chat on Telegram to gather a select group of people for secure and confidential communication. Whether you’re planning a surprise party, coordinating a work project, or just want to stay in touch with a small group of friends, a private group can be a useful tool.
With Telegram’s end-to-end encryption, you can be confident that your conversations will remain private and secure. Follow the steps below to create a private group on Telegram:
- Open the Telegram app on your device.

- Tap on the “New Group” button.

- Select the contacts you want to add to the group. You can search for them by name or phone number. Anyone you invite to join must already have a Telegram account. In case they don’t have one, you can email them the invitation link so that they can download the app and create an account.

- Once you’ve selected all the contacts you want to add, tap on the checkmark or arrow icon to continue.

- You can name the group and add a group photo if you wish. Press the checkmark button to confirm. Now you have a group chat and you’re the administrator of the group. You can include more people or remove existing members of the group.

- To make your group private, tap the group’s name and click the pencil icon to edit.

- Under the “Group Type” section, select “Private Group” to ensure that only the people you’ve added to the group can see and participate in the conversation.

- On the “Invite Link” section, you can choose “Copy” or “Share” to send an invitation to people you wish to join the group.

- Tap “Permissions” to enable or disable features like “Send Messages,” “Send Media,” and “Add Users” for added control over the members’ activities.

- Once you’ve customized the settings to your liking, the group is ready to go.
How to Create a Public Group Chat in Telegram
Creating a public group chat on Telegram is a fantastic way to connect with people who share similar interests, whether it’s for discussing a particular topic or promoting a business or a brand. With Telegram’s vast user base and features like hashtags and group links, a public group can be an ideal platform for networking and community building.
Here’s how to create a public group on Telegram:
- Launch your Telegram app.

- Select “New Group” at the top.

- Choose the contacts you wish to include in the group. You can look them up by name or phone number.

- Press continue (it could be an arrow or a checkmark icon) when you’re done selecting all the contacts you wish to add.

- Name the group and upload a profile photo. Tap the checkmark icon to create a group.

- Press the group’s name and click the pencil icon.

- Tap the “Group Type” and select “Public Group.” You’ve successfully created a public group chat on Telegram.

- To make it easy for others to join the group, you can set a public link.

Note: You can add hashtags to the group name or description so that people can discover the group through search easily.
Keep in mind that as a public group, anyone on Telegram can join and participate in the conversation. Hence, you need to establish and enforce clear guidelines for behavior and content to maintain a positive and respectful community.
The Benefits of Creating a Group Chat
Creating a group chat on Telegram can bring several benefits, including:
- Efficient Communication: Group chats allow you to communicate with multiple people at once, saving time and making communication more efficient.
- Collaboration: Group chats can be used to collaborate on projects, share ideas, and exchange feedback, making them a valuable tool for work or school projects.
- Community Building: You can use group chats to build a sense of community and connect with like-minded individuals who share the same interests, goals, and values.
- Customer Support for Businesses: Telegram groups can help businesses provide customer support, allowing them to respond to customer queries and concerns in a timely and personalized manner.
FAQ
What are the guidelines for group communication on Telegram?
Posting in ALL CAPS is equivalent to shouting, so avoid doing it. Appreciate each member and their opinions. Keep communication brief yet clear. Don’t send two messages if you can convey your point in one.
How can I discover and join Telegram groups?
Click the search icon at the top right corner. Type in the name of the group or topic you want to join. Select the group from the search result. Open the group and tap the “Join” button.
Create a Group and Reap the Benefits
Creating or joining a group chat on Telegram is not only easy but can also contribute to your personal and professional growth in many ways. It can expose you to new ideas, perspectives, and experiences. You can learn from others and expand your knowledge and skills, whether it’s about a hobby, a topic you’re passionate about, or a professional field in which you’re interested.
What do you like the most about Telegram groups? How effective are Telegram groups in promoting your self-development? Let us know in the comment section below.
Disclaimer: Some pages on this site may include an affiliate link. This does not effect our editorial in any way.