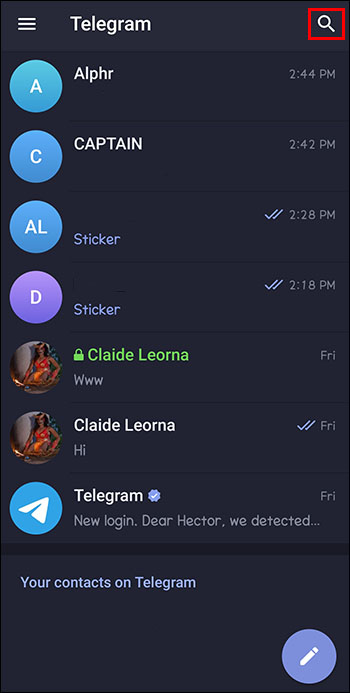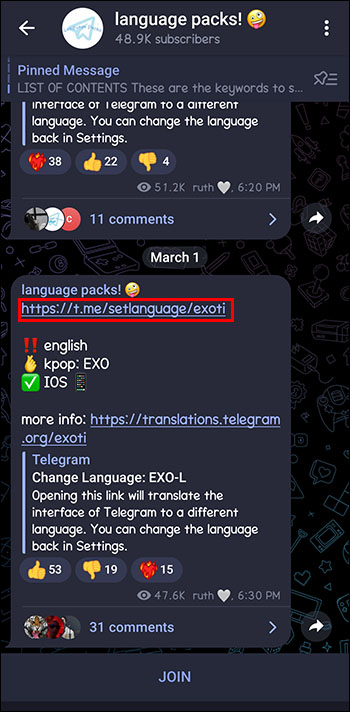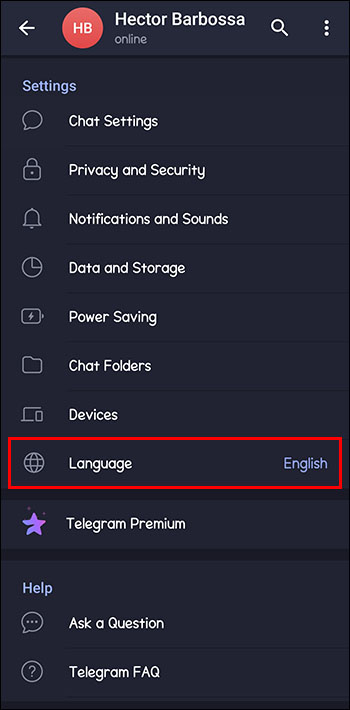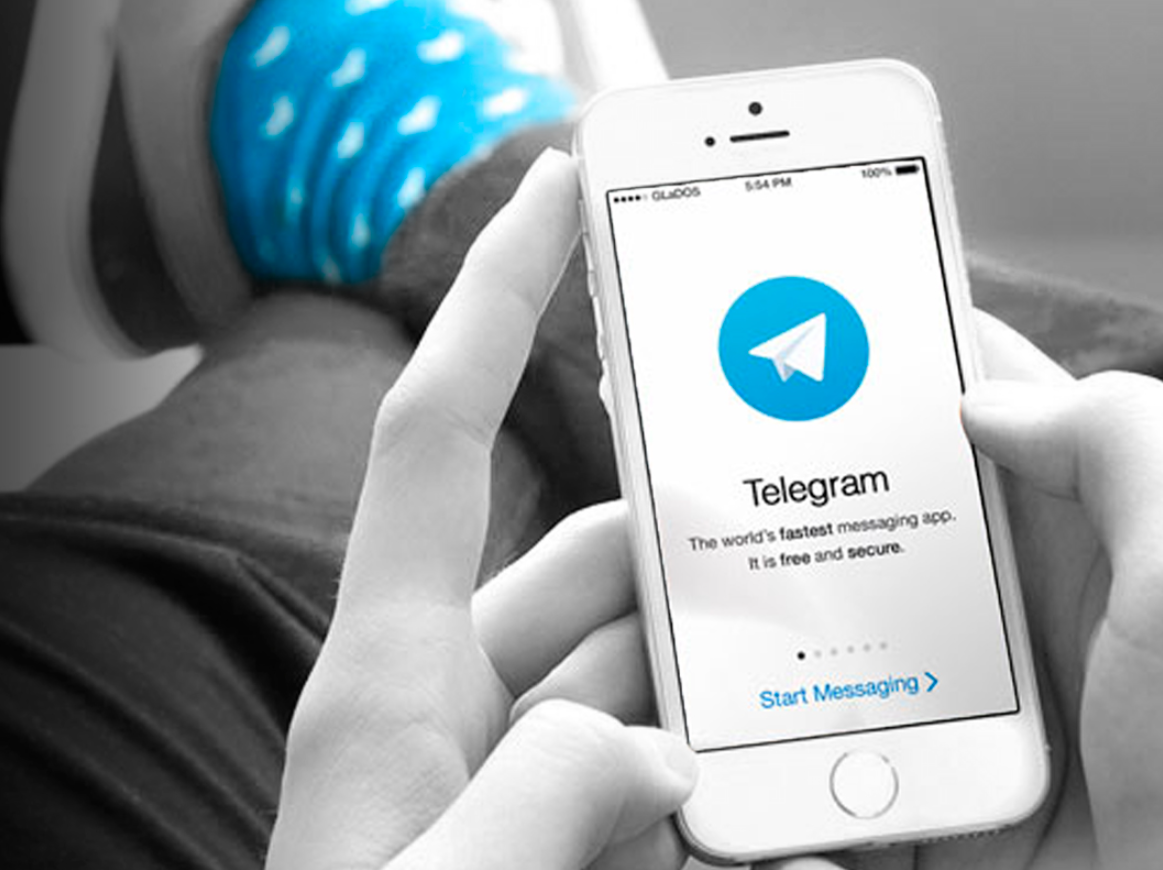When someone sends you a message on Telegram, the default writing is “[user] typing…” That’s how it is on many apps, so you’ve probably never thought about another possibility. But what if you learned that you can customize it?
Telegram allows users to change their whole app interface, including the typing status. But, considering that this process isn’t very straightforward, you might need help.
Change Typing Status on Telegram With Language Packs
You can change the Telegram typing status by creating “language packs.” As Telegram currently offers only 27 languages, the primary purpose of language packs is to add ones that aren’t available on Telegram yet, allowing more people worldwide to use the app.
Like other things that find uses outside their initial purpose, language packs have had a similar fate. For many users, they’ve become a way to customize their Telegram experience and make chatting with their friends more enjoyable.
Here’s how you can create a language pack of your own:
- Go to the Translating Telegram website on your device.
Note: Creating language packs is done through a website, so you can use any device. However, using a desktop will give you a clearer overview.
- Click on “Start Translating.”

- Choose a language you want to make a version of, or tap “Add a new language.”

- If you click “Add a new language,” you’ll have to fill out fields like the language’s short name, native name, and base language.

- Tap “Save language” once you’re done. You’ll see your new language in the right-side menu shortly.

- Choose which devices you want your language pack to be available on.

- You can customize the pack for each device, so choose which one you want to start first from the side menu.

- Type “typing…” in the “Search translations and keys” field to find the action more easily.

- Tap the first offered choice, although you can also customize this action for group chats and multiple people.

- Click “Add translation” and type in what you want to see when someone is typing a message.

- Tap “Submit and Apply” to save changes.

You can continue customizing your interface by returning to the device tab of your choice and changing the commands on all of Telegram’s actions and features. They’re organized in neat sections like “Private Chats,” “Groups and Channels,” “Settings,” etc.
How to Apply the Language Pack on a Desktop
After customizing, you can apply the new typing status to various devices. Provided that you’ve been doing the previous steps on your desktop and created the language pack for a desktop, these are the steps you should do:
- Access the new language’s main tab by clicking on it in the same side menu mentioned above.

- Scroll down and select “Use Telegram in [the name of the language].”

- Another tab will open, asking you to confirm the action. Click on “Open URL:Telegram Link.”

- You’ll be taken to the Telegram app on your desktop and asked whether you want to change the language. Click “Change.”

Now, you can freely enjoy your new Telegram interface on your desktop. On the Translating Telegram website, you can also join a discussion about the language pack, edit its name, or add translators to help you customize it.
How to Apply the Language Pack on Other Devices
If you’ve used a desktop to create a new Telegram interface for another device, you’ll either have to log into the Telegram website through it and access the pack as described above or enter through a link. The link will also enable other users to enjoy the same new Telegram interface as you.
Here’s how to access the link to your language pack:
- Go to Translating Telegram website on your desktop.

- In the side menu, click on the language pack you want to share.

- Scroll down and click on “Copy Link.”

You can now send the link to your friends or your own Telegram chat to access it from another device and get your new interface going.
How to Access Existing Language Packs
Thinking up ways to make your Telegram interface more engaging can be exciting. But considering there are around 5,000 commands per device, it can also be quite exhausting and time-consuming. To avoid spending hours creating a new interface for you and your friends, you can look for some existing fun language packs.
There’s a chance that someone has had the same thought as you and already created the pack you need. Still, these can be difficult to discover, as there’s not one place to access all the existing language packs.
You can search for language packs on the web on different websites like Reddit, but a good place to start is in the app itself.
- Open the Telegram app.

- Click on the magnifying glass icon in the top right corner.

- Type in “language packs.”

- Select the chat that’s called “language packs!”

- Scroll through the group chat or search by keywords recommended in the pinned message.

- Once you find the pack you wish to use, click on the link in the message.

- You’ll see a pop-up message informing you about the interface change and the percentage of the pack’s completion.

- Tap “Change.”

Note that the majority of these packs are only 2-3% completed. In addition, the “[user] typing…” might not be changed at all. However, if the language pack creator has enabled it, you can contribute to the “translations” by clicking on the second link in the message and doing the steps described in the previous section.
How to Turn the Language Back on Telegram
If you’ve accidentally clicked on a language pack or got tired of your new Telegram interface, you can easily switch back to Telegram’s original look. Here’s how:
- Open Telegram.

- Go to the three horizontal lines in the top left corner.

- Select “Settings.”

- Tap “Language.”

- Choose the language you want.

How to Delete a Language Pack on Telegram
If you went wild and changed your interface to too many language packs, your “Language” section might look a bit crowded. Every language pack you’ve tried will become available for future use and readily accessible in your “Settings.”
On Desktop
To remove the language packs you won’t be using any time soon on your desktop, follow these steps:
- Open Telegram.
- Go to the three horizontal lines in the top left corner.

- Select “Settings.”

- Click “Language.”
Note: You can’t delete the language pack you’re currently using. You’ll have to switch to another one first.
- Tap on the three dots next to a language you want to delete.

- Click “Delete” to confirm.

If you accidentally deleted a language, you can restore it immediately by clicking on the same three dots and “Restore.”
On Mobile
To remove the language packs on your mobile, do these steps:
- Launch the Telegram app.

- Tap the horizontal line menu in the top left corner.

- Go to “Settings.”

- Tap “Language.”

- Press and hold the language you wish to remove.

- Tap “Delete.”

FAQs
Can other Telegram users see which language pack I’m using?
No, other users can only see their Telegram interface in their chosen language.
Can I create multiple typing statuses?
Yes, you can create as many typing statuses as you want but only apply one to your current Telegram interface at a time.
A New Fun Way of Typing
Changing your typing status or other parts of Telegram’s interface can upgrade chatting with your friends and family. You can make a cat-themed interface and make people “meow” as they type out a message. But be careful—don’t make too many changes to your Telegram interface and get lost in the app.
Have you already tried changing the typing status on your Telegram app? What did you change it to? Tell us in the comments below.
Disclaimer: Some pages on this site may include an affiliate link. This does not effect our editorial in any way.