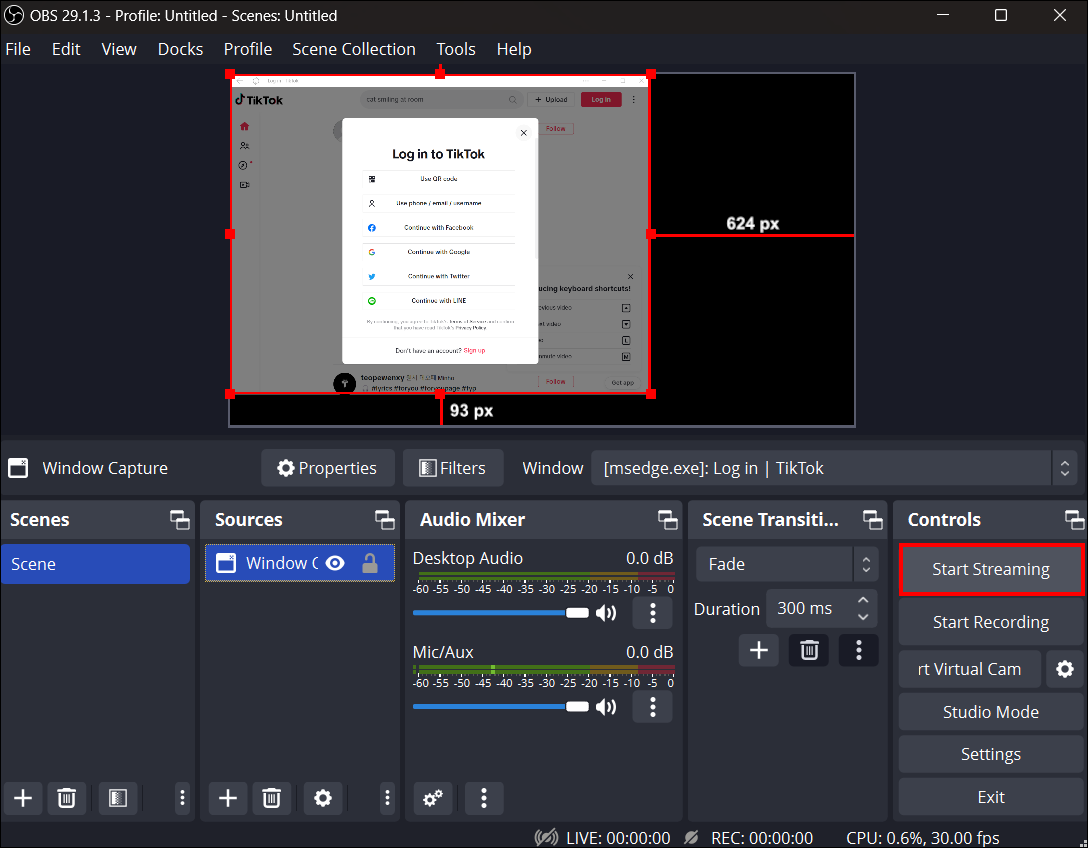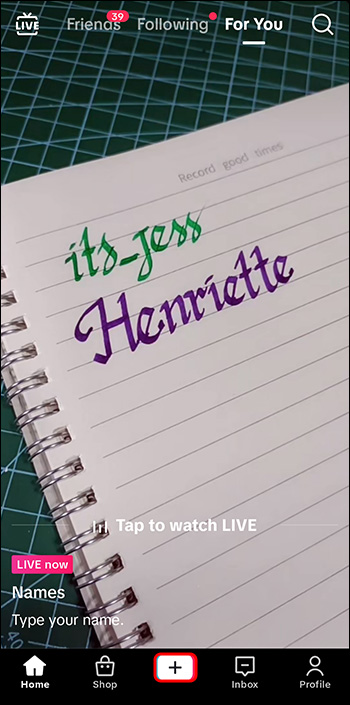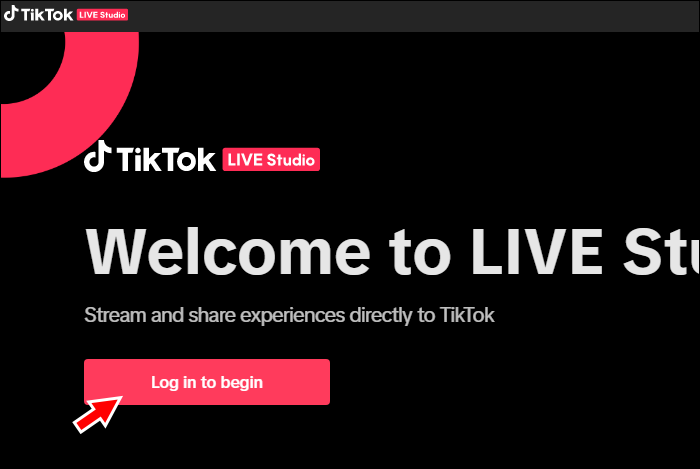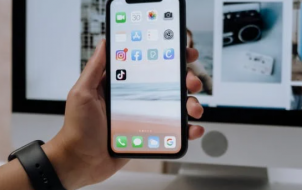TikTok content creators are using the OBS (Open Broadcaster Software) Studio these days. The open-source video recording and streaming tool is ideal for PC users. If you use Windows, Mac, or Linux, you can stream to TikTok with OBS.
This article will explain all the steps to follow when streaming TikTok from OBS.
Why Should You Choose OBS for Live TikTok Streams?
OBS works across platforms. Some people use it to stream content to YouTube, Twitch, and Facebook. Few know that they can use OBS Studio to stream to TikTok. Since OBS has specific screen recording and streaming features, you can use it for live TikTok streams. This is even though TikTok is not a live-streaming site. It also allows you to create more elaborate TikToks that include your monitor or phone screens as a part of the video.
When recording video directly within the app, the maximum length is three minutes. However, if you upload a video, the maximum duration is ten minutes. This gives you more options to connect and provide meaningful content on the platform.
Since OBS is commonly used to stream to Twitch, you can stream simultaneously on both platforms so long as there are some differences in the overlay. You can create these by changing the OBS settings.
How to Stream TikTok Content From OBS Studio
If you use TikTok for advertising and business, you know how important it is to apply every new trick. OBS is not new, but most TikTok users don’t utilize it. It is easy to start using OBS, as you first require a PC. Then, follow the steps below.
Download and Install OBS
The very first thing to do is to download and install the OBS Studio on your computer:
- Visit the OBS Downloads page. Select your operating system to get the correct version. OBS currently supports Windows, MacOS, and Linux.

- Next, “Run” the downloaded file to install the OBS software.

- Launch the software to link it to TikTok.

Link OBS to TikTok
After finishing the first step above, you should connect your OBS to your TikTok account. It is a vital step in letting you obtain a unique RTMP/Server URL for your streams. You will also receive a secret streaming key that no one else should ever touch.
OBS Studio will always use these items to transmit your content on TikTok. To get your RTMP or Server URL and streaming key, link OBS and TikTok this way:
- Open your OBS on the PC.

- Go to “Sources” and set up the scene. In short, add video and audio sources like web camera, browser, microphone, etc.

- Shift to the “Settings” menu and configure different things, including frame rate, bitrate, and resolution.

- Select “Start Streaming.”

This action will start a live broadcast of your scene, depending on your sources. However, it won’t start until you produce an RTMP URL and a streaming key. Here is how to do that:
- Load TikTok on your phone, or use the PC version.

- Tap the plus sign at the bottom.

- Select the “Go Live” section and choose “Cast to PC.”

- Note your Streaming key and URL.
Once you complete this, move back to OBS:
- Go to the “Settings” menu.

- Choose the “Stream” tab.

- Under “Service,” select “Custom.”

- Enter or paste your “RTMP URL” and “Streaming key” inside the correct placeholders.

- Press “OK” to save the changes you’ve made.

- Start streaming by clicking the “Start Streaming” option on the right side of the main interface.

How to Use TikTok Live Studio to Stream Without the Key
What if you don’t want to get the OBS Studio streaming key? In this case, you can still live-stream on TikTok from TikTok’s Live Studio. The technique is easy:
- Visit the TikTok website and locate TikTok Live Studio.

- Download TikTok Live Studio by clicking the “Download” button.

- Click on the downloaded file to launch the Run window. Follow easy prompts to install TikTok Live Student on a Computer desktop.

- Launch the live studio and wait for it to load. Then, enter your TikTok login details to access your account.

The process of streaming with the live studio feature goes like this:
- After launching the TikTok Live Studio, press “Go Live.”

- Add a title and description for the new stream. Choose your configuration settings.

- Adjust the settings of each source, including the microphone and webcam.

- Choose the best video quality and create your overlay.

- Hit “Go Live” to show your TikTok Content live without an OBS key or server URL.

The Best OBS Studio Alternatives
As earlier indicated, OBS is a multi-use tool. You can apply OBS Studio on TikTok and other streaming platforms. Most people use it to stream to Twitch, Twitter, Facebook, and YouTube. However, there is a way to use OBS with a third-party tool or to use only the latter.
Restream
What you will require is a Restream account. After creating it for free, do the following:
- Sign in to your Restream account.

- Next, connect OBS to Restream.io.

- After that, add your favorite streaming sites to Restream. This is where you should add TikTok and your other social media sites.

- Go back to OBS and tap “Start Streaming.” This will let you stream on TikTok and other Channels at once.

Restream and other third-party software tools you can swap OBS Studio for have more advanced features. Therefore, you can make your streams more visually attractive with graphics. You can also add guests.
IMyFone MirrorTo
The IMyFone MirrorTo is among the top software tools that function like OBS Studio. You can use it to record your audio and screen concurrently. Also, you can use it to record gameplay footage and make high-definition clips from other video types. As IMyFone MirrorTo is not an open-source tool, it has more advanced features. You can’t find these in OBS Studio.
If you properly set up the app, you can have the phone function as a screen input device. This way, it becomes selectable as a video source for OBS directly.
FAQs
Is it easy to use OBS to Stream to TikTok?
If you succeed to connect OBS to TikTok the rest will be manageable. You will only need to obtain the server URL and streaming key. Most TikTok users will find OBS Studio enough for their needs. Anyone who wants more than it can offer should consider a third-party software tool working like OBS.
How can I host a live stream on my TikTok app?
It is easy to host a live stream on your TikTok app. Find the “Create” button and swipe it to view the “Live” feature. Select a title and an image for the new stream and then click “Go Live.” If you try to do the same on your Windows, Mac, or Linux PC, you must first get a server URL and a streaming key.
This is where a tool like OBS Studio can help. Alternatively, follow the instructions for streaming with TikTok Live Studio.
How to get a stream key on TikTok?
Stream keys are awarded by having at least 1,000 followers, but they might not be provided immediately. If you don’t have a stream key, you can still use OBS to create longer videos and boost your content until you receive one.
Talk to TikTok Fans Live From OBS
Instead of posting only short videos on TikTok, you can use OBS Studio to record screens and audio. You can then broadcast them live on TikTok from OBS. The process is simple once you download and install OBS. The two items you require are the server URL and streaming key. If you want more features, try third-party alternatives.
Have you tried to use OBS studio to stream to TikTok? Did you succeed? Let us know in the comments section below.
Disclaimer: Some pages on this site may include an affiliate link. This does not effect our editorial in any way.