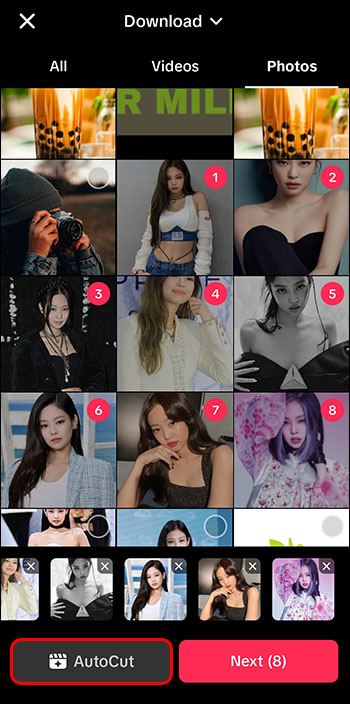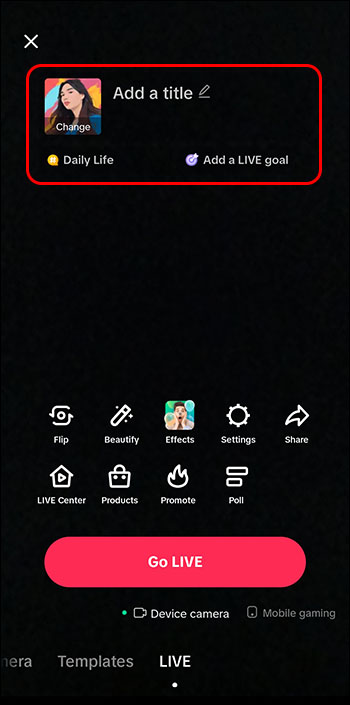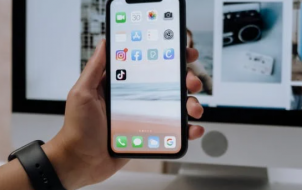TikTok mainly focuses on short videos. It started with 15-second videos where creators mostly showed themselves dancing, lip-syncing, and trying out different built-in effects. Nowadays, you can record videos that are three minutes long or upload content up to 10 minutes in length. That has opened doors to new types of content, such as story time videos, tutorials, and advice-giving videos.
However, what many TikTok users don’t know is that you can also upload different types of media on this app. This article will explain what you can do with TikTok apart from uploading videos.
What Else Can You Do on TikTok?
Like other social media platforms, TikTok searches for ways to beat the competition. To steal a march on Instagram, Facebook, and even YouTube, TikTok first introduced live streams and longer videos. Then, in the first half of 2022, it allowed users to post TikTok Stories, rivaling Instagram’s short clips. Late last year, it also introduced Photo Mode, mimicking Instagram’s carousel posts.
TikTok also allows users to message each other, so it frequently serves as an app for communication. You can send someone a direct message (DM) once you follow them.
All these new features made TikTok one of the more popular apps in recent years. Most creators use it to increase their online presence and reach a larger audience to consume their content. It’s a perfect place for exercising marketing strategies, so brands often create profiles to promote their products and services or provide sponsorship through influencers and content creators.
However, to be able to do all that, you need to know how to use TikTok.
How to Upload Pictures on TikTok
Uploading a picture on TikTok isn’t much different from uploading a video. You can upload a still frame with text, stickers, various TikTok effects, and filters, or keep it simple. If you want a carousel post like on Instagram, you can add up to 35 photos in one upload. They’ll be shown one after another, even without the viewer swiping them with their finger.
Keep in mind that TikTok photo posts must include music. But if you want your posts to be silent, you can bypass this by reducing the volume to zero.
Here’s how to add multiple photos on TikTok and create a carousel post:
- Launch the app on your phone.

- Tap the “+” sign at the bottom middle.

- Press “Upload.”

- Hit “Select multiple.”

- Choose the photos you want to upload by tapping the little circle in the top right corner.
Note: When you select a photo, the little circle becomes pink and displays a number. This numeral indicates the order of the pictures, so pay attention to that before moving on to the next step.
- You can press “AutoCut” and let TikTok create a post for you, or press “Next” to do the editing yourself.

- Press “Next.”

- Write the post’s caption, include hashtags, tag people, limit who can see your post, and modify other settings.

- Hit “Post” to send the photos into the world.

You can only upload one photo at a time. Just skip the “Select multiple” step. But be aware that making a single-photo post allows fewer editing options. You won’t have transitions and effects available for videos and video-mode carousel posts.
How to Upload Stories on TikTok
Stories on TikTok are pretty much identical to Stories on Instagram. They’re short, easily consumable posts that stay up for 24 hours and then disappear forever.
The difference is that they aren’t displayed like on Instagram — at the top of your newsfeed. They’ll be integrated into your “For You” page. But like on Instagram, you’ll also see them as a colored circle around a user’s profile picture once you go to their profile. You can like TikTok Stories and comment on them like on regular TikTok posts. But unlike on Instagram Stories, others can see these likes and comments.
TikTok Stories can be both videos and photos. The only exception is that you can’t post multiple pictures in photo mode but only in video mode. Here’s how to create a TikTok Story:
- Open TikTok.

- Press the “+” button.

- Record new content or upload an existing photo or video from your Gallery.

- Press “Next.”

- Edit the post how you want to, and change the privacy settings if necessary.
- Tap “Your Story.”

Your story will be posted immediately for others to see. After posting, you can also regulate its privacy settings and turn off comments if you forgot to do so.
How to Host a Live on TikTok
Like Instagram, Facebook, YouTube, and streaming services, such as Discord and Twitch, TikTok has jumped on the bandwagon and allowed its users to host live streams.
Hosting TikTok Lives is a great way to boost engagement and connect more with your audience. Still, not all users can access this feature. Only creators over 16 years of age and with 1,000 or more followers have access to live hosting. There are ways to bypass this rule, but they don’t always work, so it’s better to focus on ethically gaining your followers.
Here are the steps to starting a live on TikTok for users who can access the feature:
- Launch TikTok on your phone.

- Hit the “+” icon.

- Swipe left until you reach the “LIVE” option.

- Choose the cover photo and caption for your live.

- Press “GO LIVE.”

The live will start after three seconds, so you just need to wait. Once the stream begins, you can access various features that’ll take the live experience for you and your viewers to the next level.
FAQs
Can you save TikTok Stories like on Instagram?
While Instagram allows you to eternalize your Stories into Highlight Reels on TikTok, you can’t save them for others to see. You’re the only one who can access your stories in the archive and view their stats.
Can you rewatch TikTok Lives?
Once your live stream on TikTok ends, you have the option to rewatch, delete, or download it in the LIVE Center. Unfortunately, you don’t have the option to make it available to your followers.
Explore the Wonders of TikTok
Social media apps are constantly developing. TikTok might’ve started as a platform to post short clips, but it has grown to be much more than that over time. You can share videos of different lengths, photos, and host lives. In addition, you can contact people through the app, which is especially beneficial if you want to collaborate with them.
Have you already tried posting content other than videos on TikTok? If so, what do you use TikTok for the most? Tell us in the comments section below.
Disclaimer: Some pages on this site may include an affiliate link. This does not effect our editorial in any way.